FAQ Übersicht
FineControl
Entschuldigung es muss heißen Wert überschritten (20)bei meiner letzten Frage.
Verfasser: Konrad
Letzte Änderung: 21-112020 20:06
FineControl » IFTTT - Einrichtung / Beispiele
001 | IFTTT Konto erstellen / anmelden
Konto erstellen / anmelden
Erstellen Sie sich unter https://ifttt.com/join ein IFTTT Konto
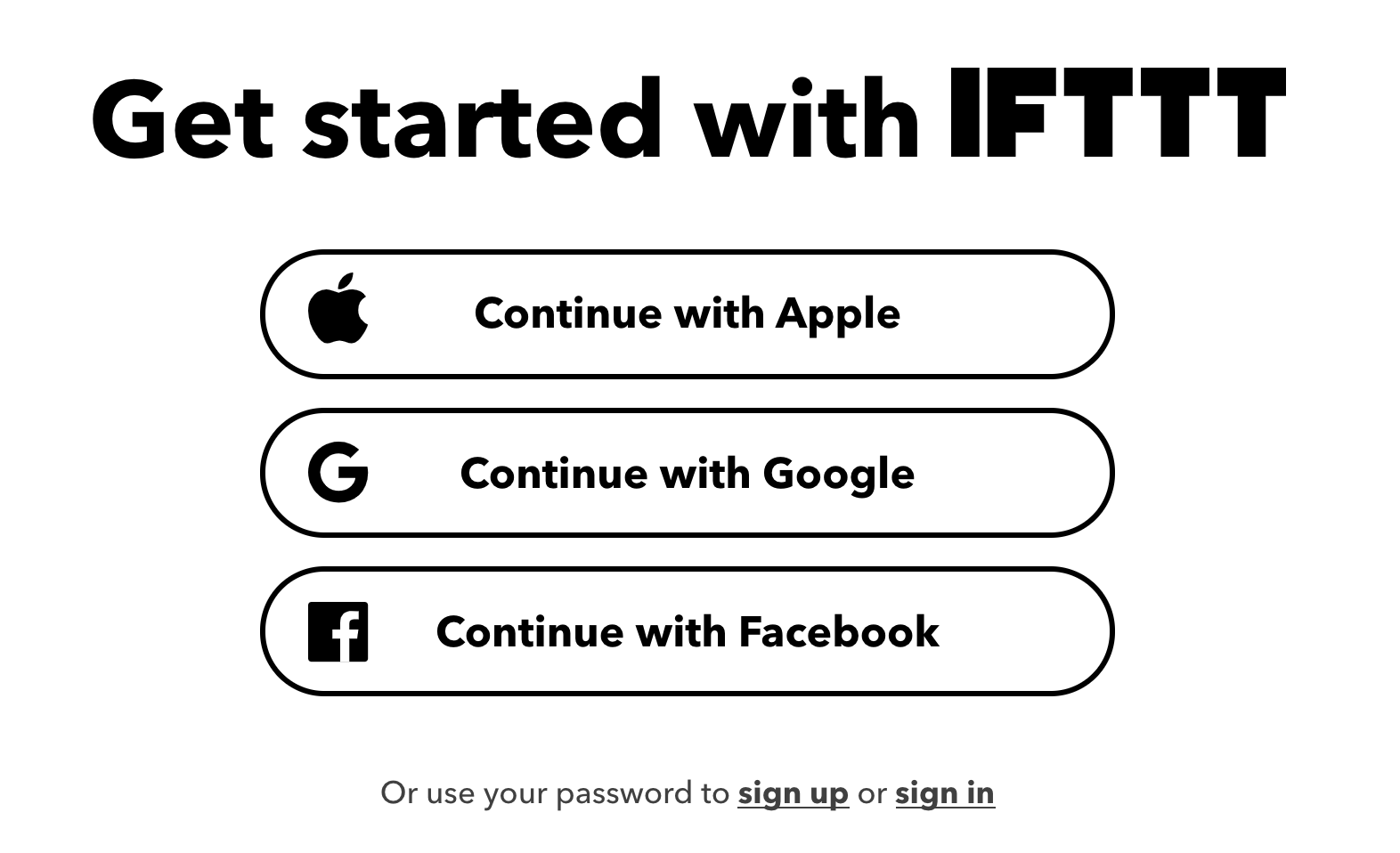
Loggen Sie sich unter: https://ifttt.com/login beim IFTTT Service ein
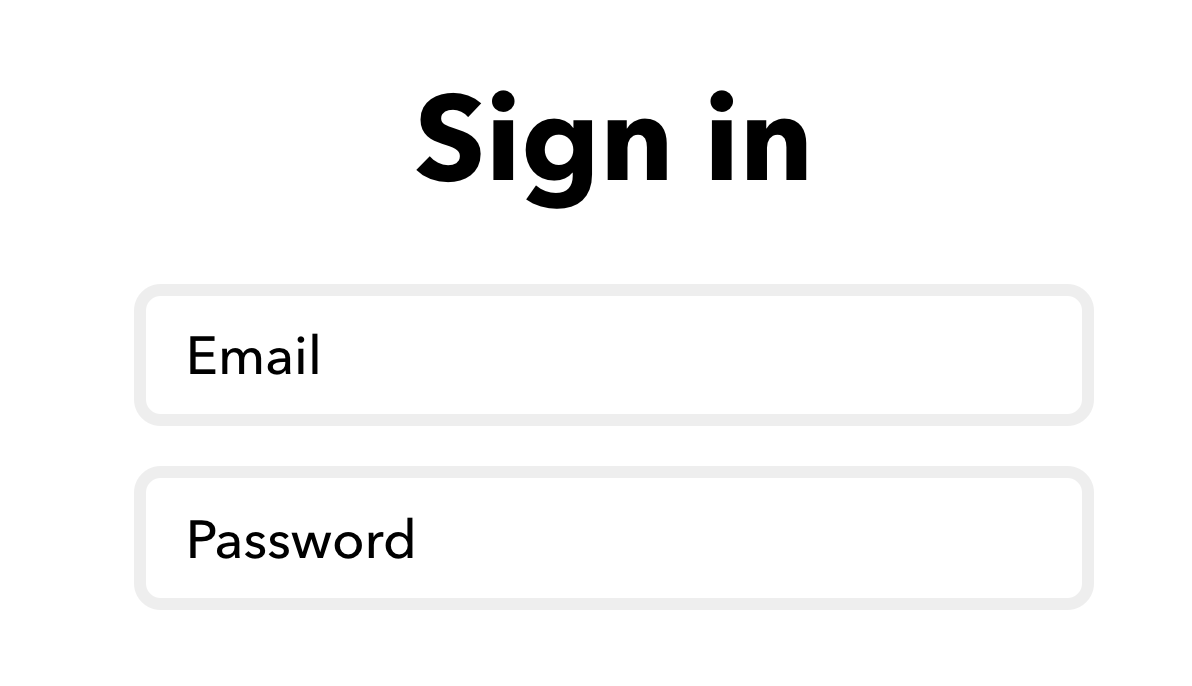
Installieren Sie sich die IFTTT App auf Ihrem Smartphone
Loggen Sie sich nach der Installation in der App mit Ihren Zugangsdaten ein.
Verfasser: FineSell
Letzte Änderung: 16-072020 12:36
002 | FineControl - IFTTT Push Benachrichtigung einrichten
PUSH Applet einrichten
1 - Loggen Sie sich in Ihrem IFTTT Konto ein.
2 - Klicken Sie im rechten oberen Bereich auf "Create"
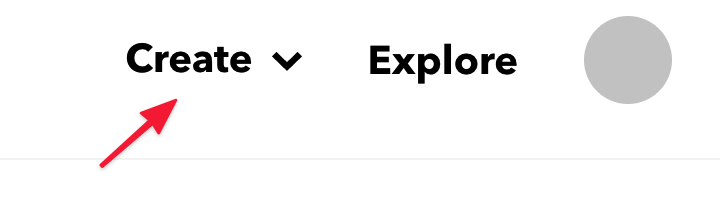
...klicken Sie auf "Applet"
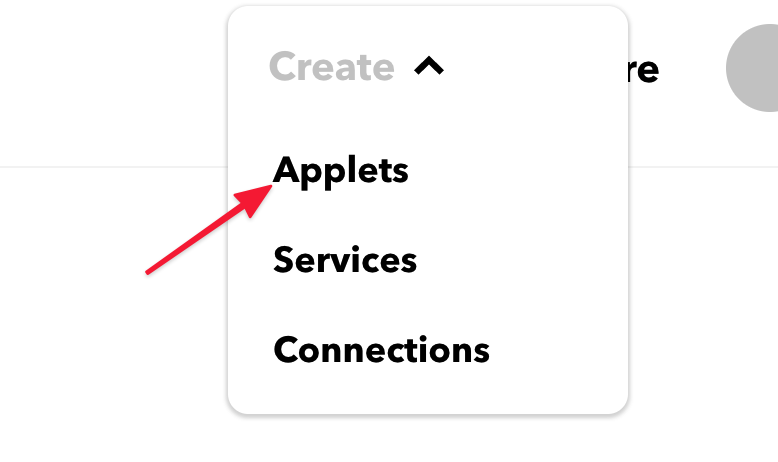
... wählen / klicken Sie "This"

Geben Sie "Webhook" in das Suchfeld ein und wählen / klicken Sie auf den Webhook Service
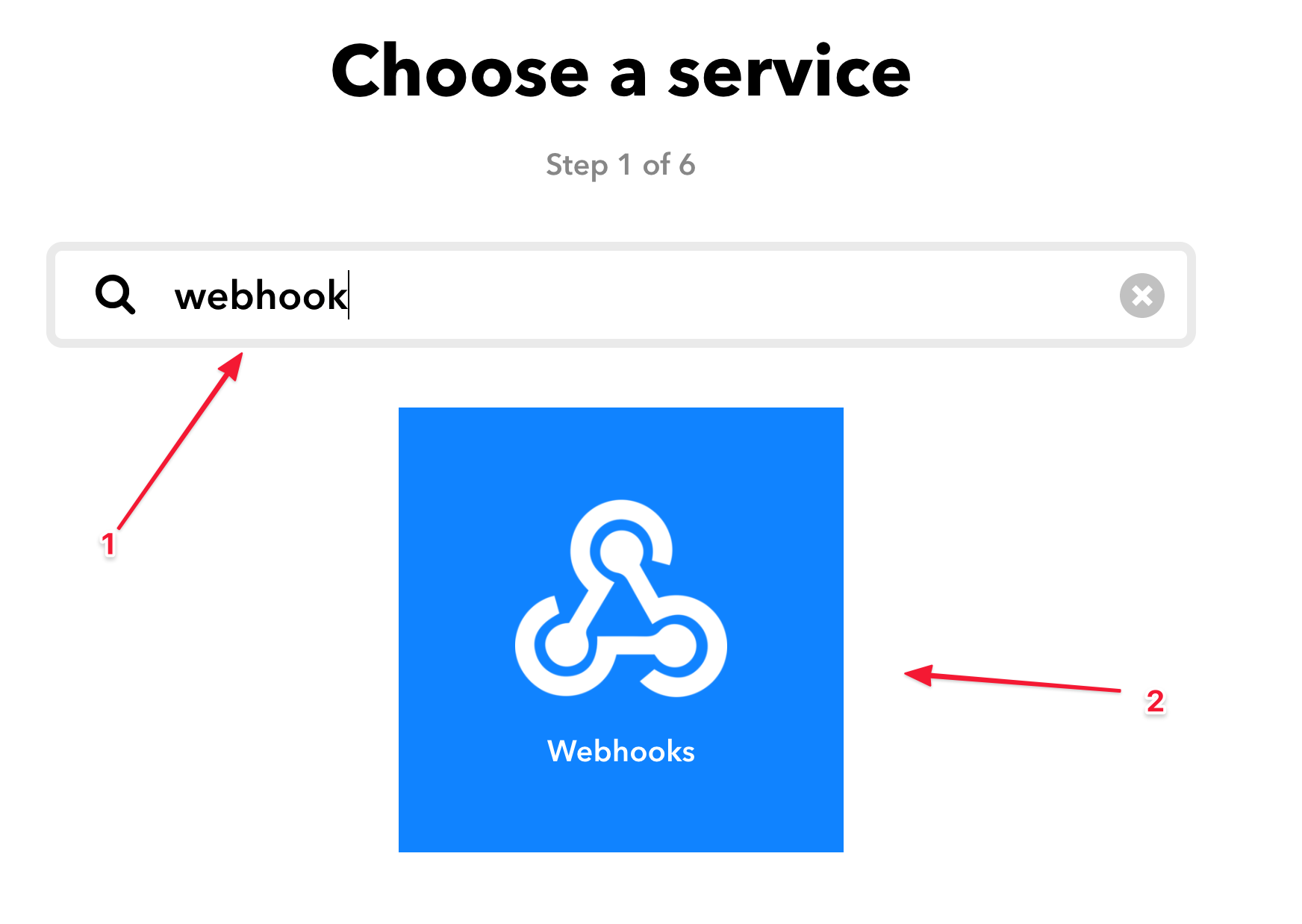
Klicken Sie auf "Receive a Webrequest"
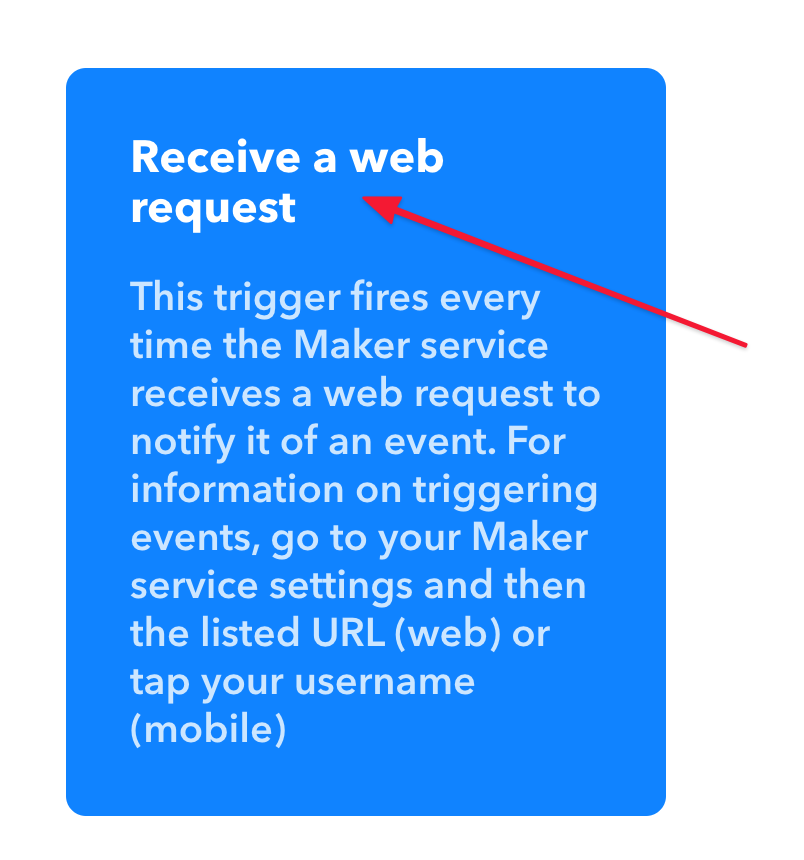
Geben Sie als Event-Name FINECONTROL ein und bestätigen Sie die Eingabe mit "Create Trigger"
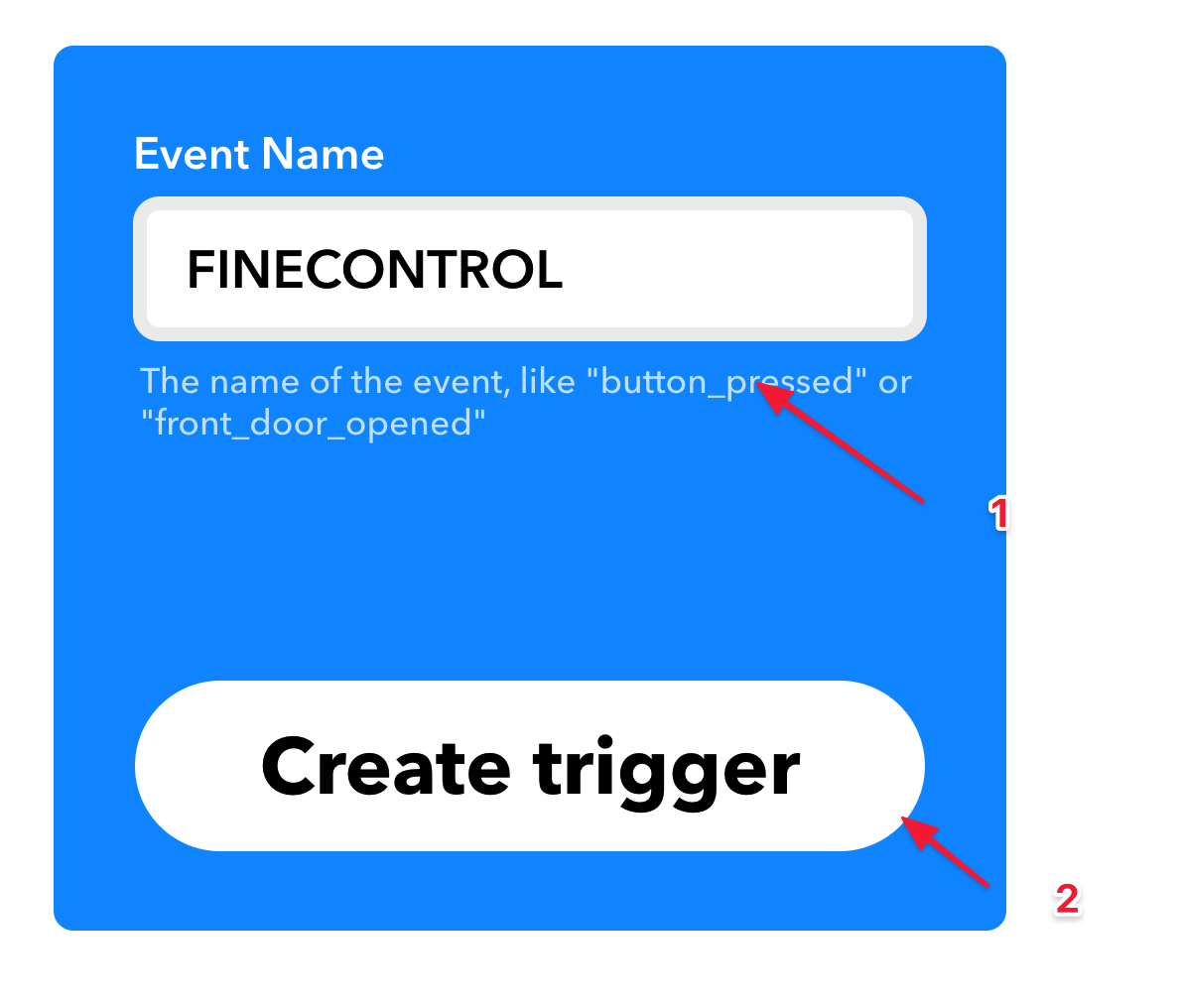
Klicken Sie auf "That"

Wählen Sie den "Notification" Service und bestötigen Sie mit einem Klick Ihre Auswahl
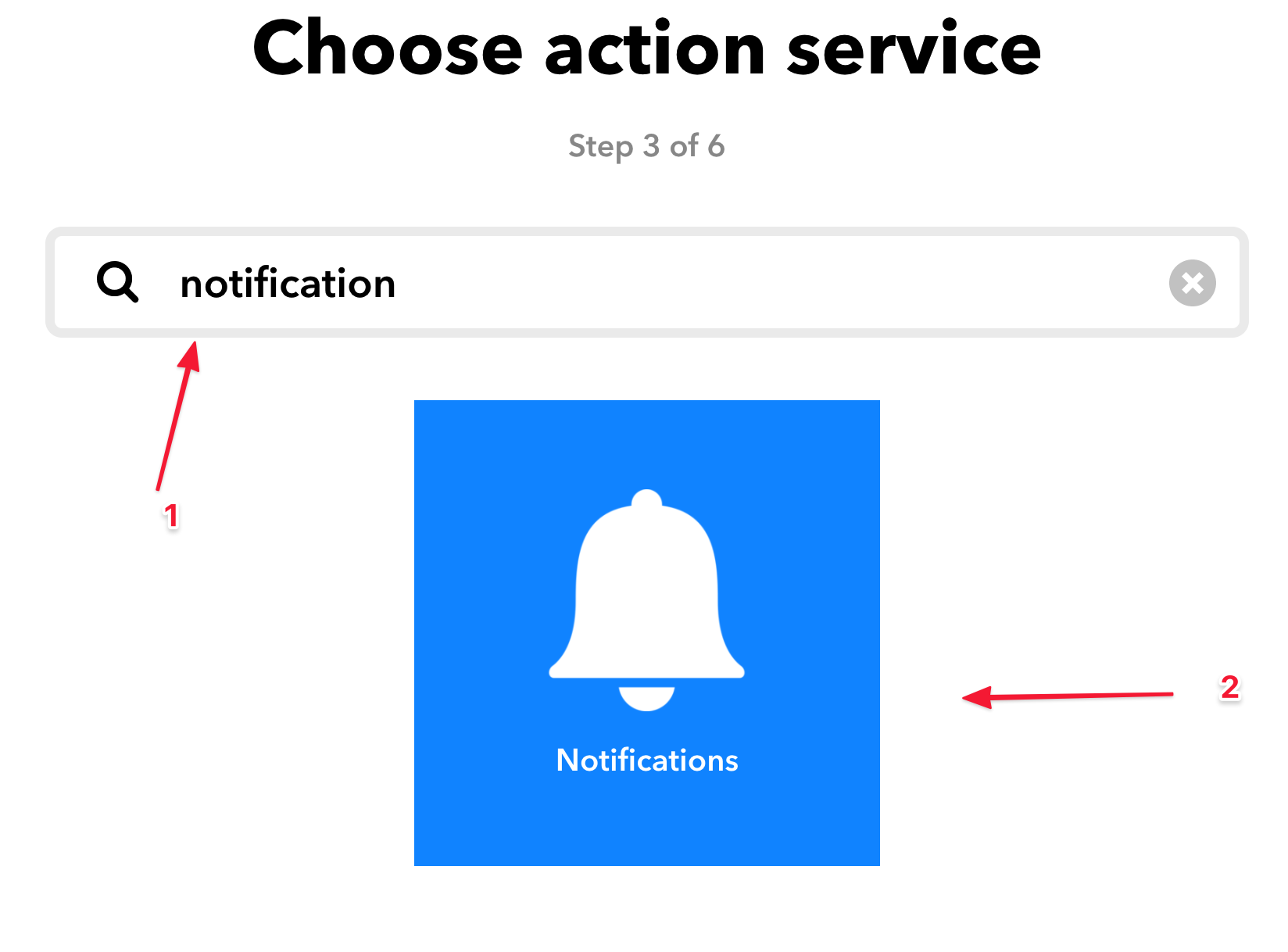
Klicken Sie auf "Send a Notification from IFTTT App"
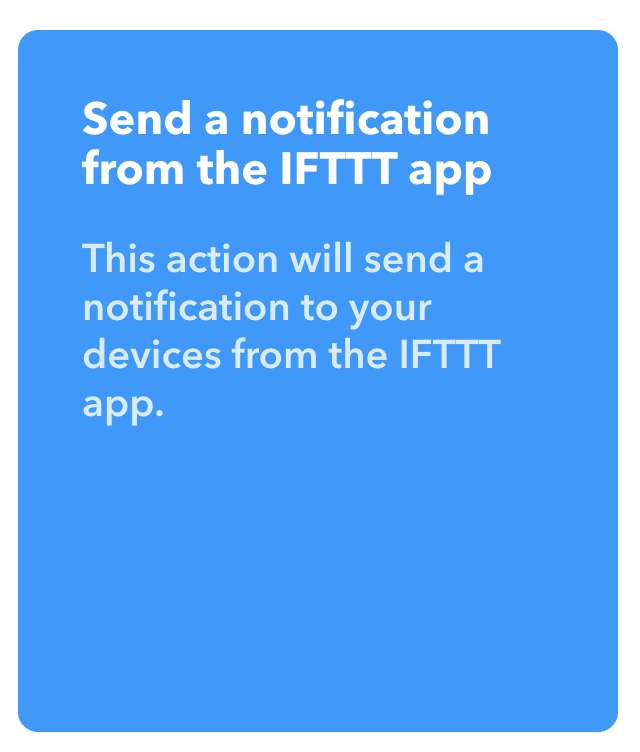
Konfigurieren Sie die Push Mitteilung
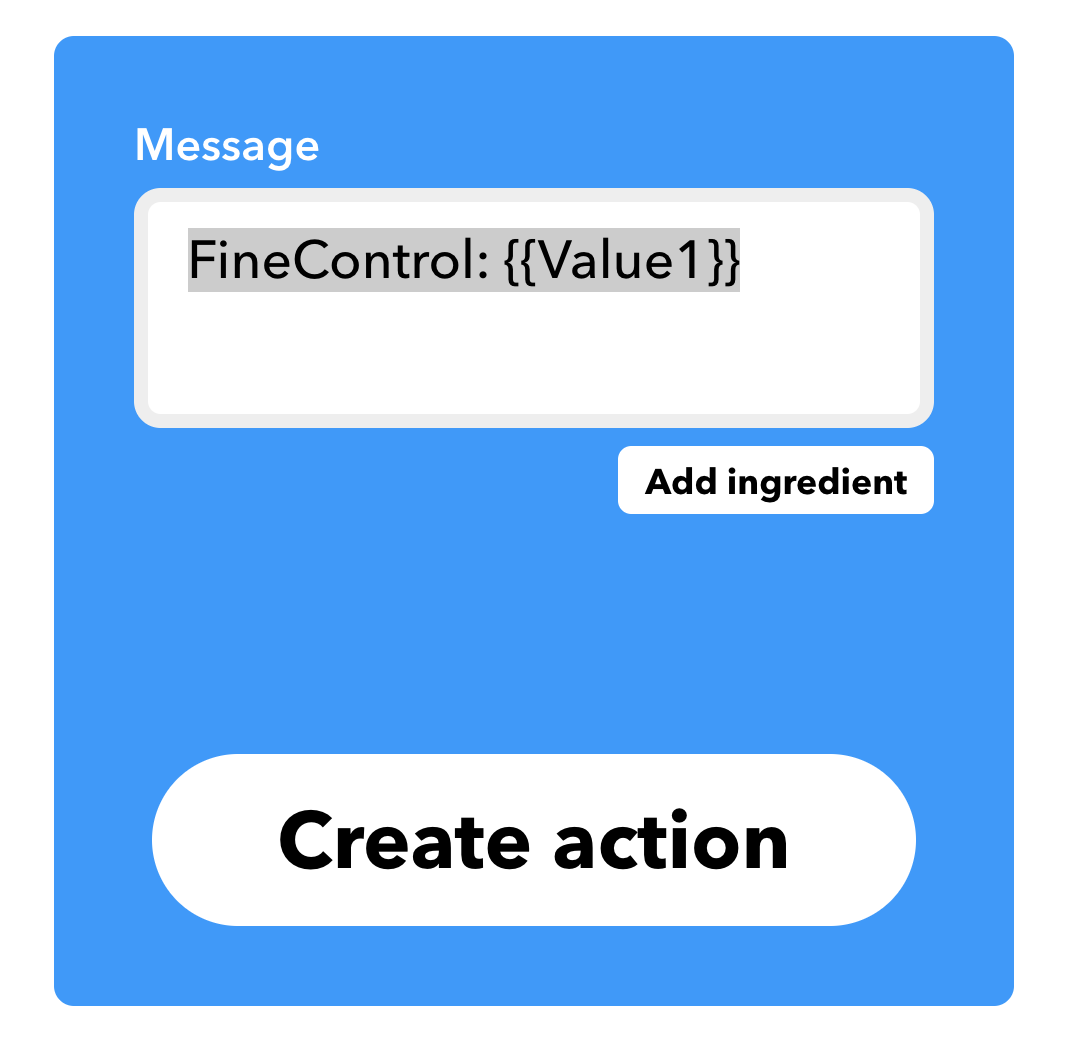
Sie erhalten später Nachrichten im Format FineControl: Nachricht auf Ihr Engerät. Zum Beispiel: FineControl: Scharf Schalten.
Das Format der Nachricht können Sie beliebig anpassen. Der Teil {{Value1}} muss in jedem Fall vorkommen. Dieses wird später bei jeder Nachriht mit der Mitteilung der Alarmzentrale ersetzt.
Bestätigen Sie Ihre EIngabe mit "Create Action"
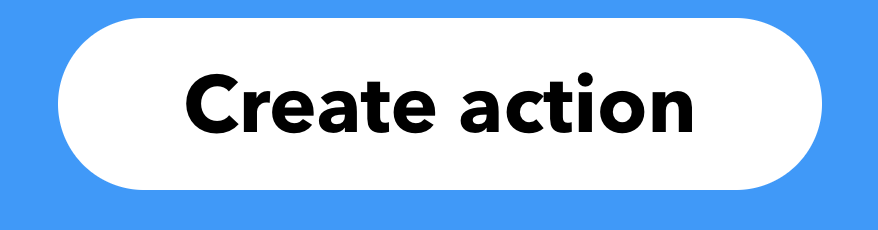
IFTTT mit FineControl verbinden
Wechseln Sie auf die IFTTT-Startseite und klicken Sie oben rechts auf "Explore"
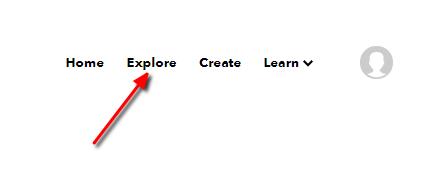
Geben Sie im Suchfeld "Webhooks" (1) ein, schalten Sie um auf "Services" (2) und klicken Sie die Kachel "Webhooks" (3) an.
Klicken Sie im rechten oberen Bereich auf "Documentation"
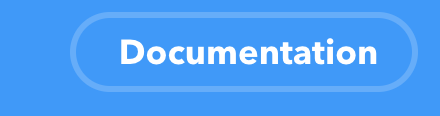
Kopieren Sie sich den angezeigten Schlüssel / Key
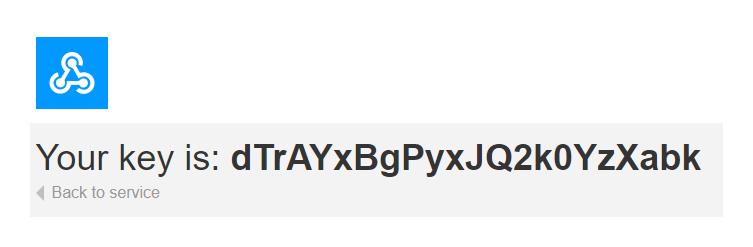
Loggen Sie sich in FineControl ein und wechseln Sie zu "Profil"-> "Benachrichtigung"
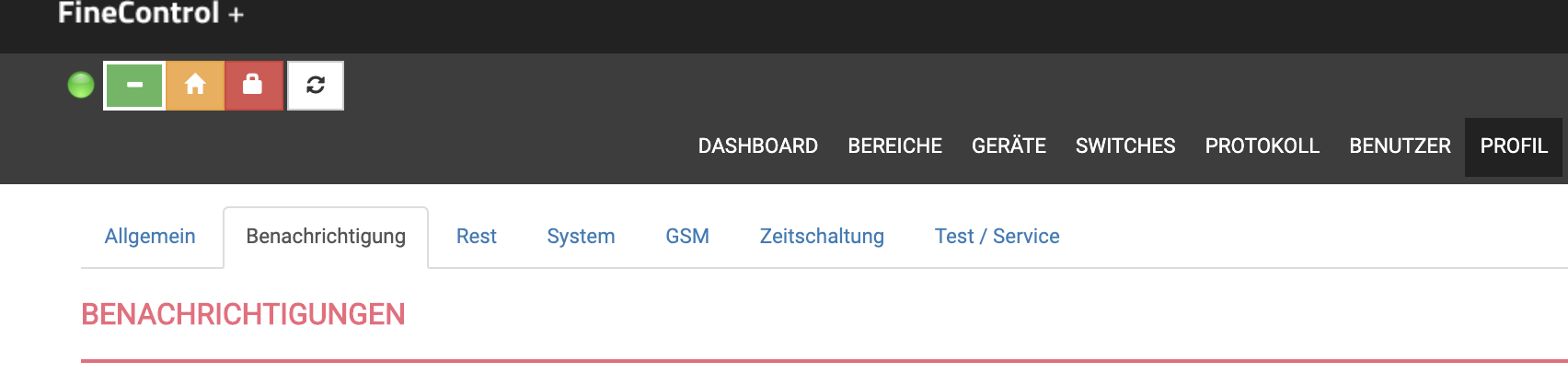
Aktivieren Sie die IFTTT Schnittstelle und fügen Sie den oben kopierten Schlüssel / Key ein
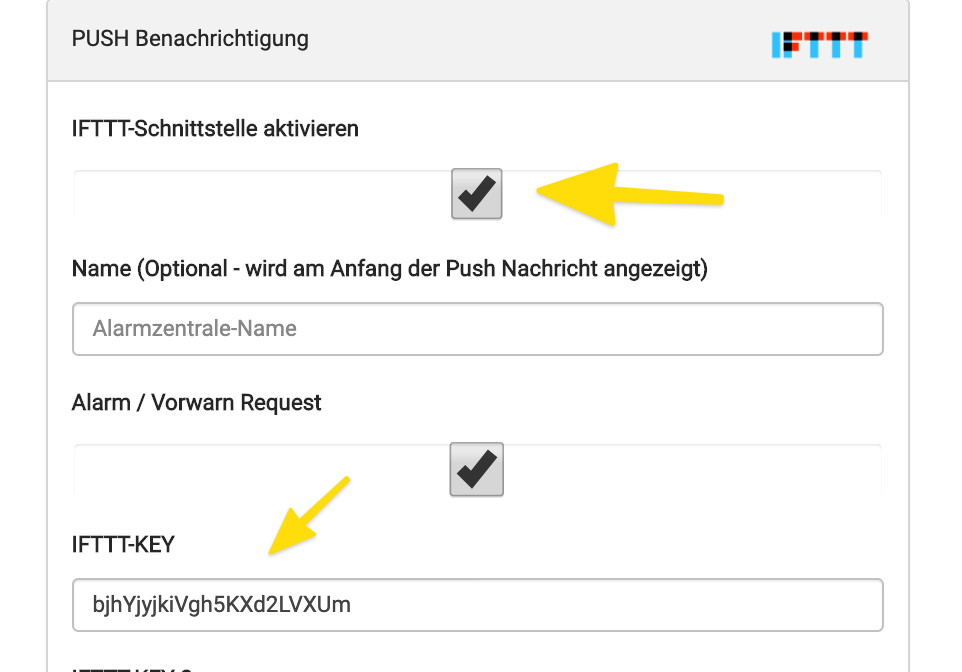
![]() Sie erhalten jetzt Push Benachrichtigungen von Ihrer FineControl Zentrale wenn Sie die App "IFTTT" herunterladen und sich mit Ihrem erstellten Account dort einloggen.
Sie erhalten jetzt Push Benachrichtigungen von Ihrer FineControl Zentrale wenn Sie die App "IFTTT" herunterladen und sich mit Ihrem erstellten Account dort einloggen.
Verfasser: FineSell
Letzte Änderung: 29-072020 12:43
003 | FineControl - Automatische Unscharf Schaltung (Standort)
Dieses Applet ermöglicht die automatische Unscharf-Schaltung der Alarmzentrale, wenn Sie einen definierten Bereich betreten. So können, Sie zum Beispiel, die Alarmanlage unscharf schalten, wenn Sie sich Ihrem Haus / Wohnung nähern.
![]()
Zur Nutzung dieser Funtkion muss GPS / Standortermittlung auf Ihrem Smartphone aktiviert sein.
1. Aktivieren FineControl Rest Schnittstelle zur Unscharf Schaltung
Loggen Sie sich in FineControl ein und wesen Sie zum Menupunkt "Profil" -> "Rest"
Aktivieren Sie die "Unscharf" Rest Schnittstelle (API)
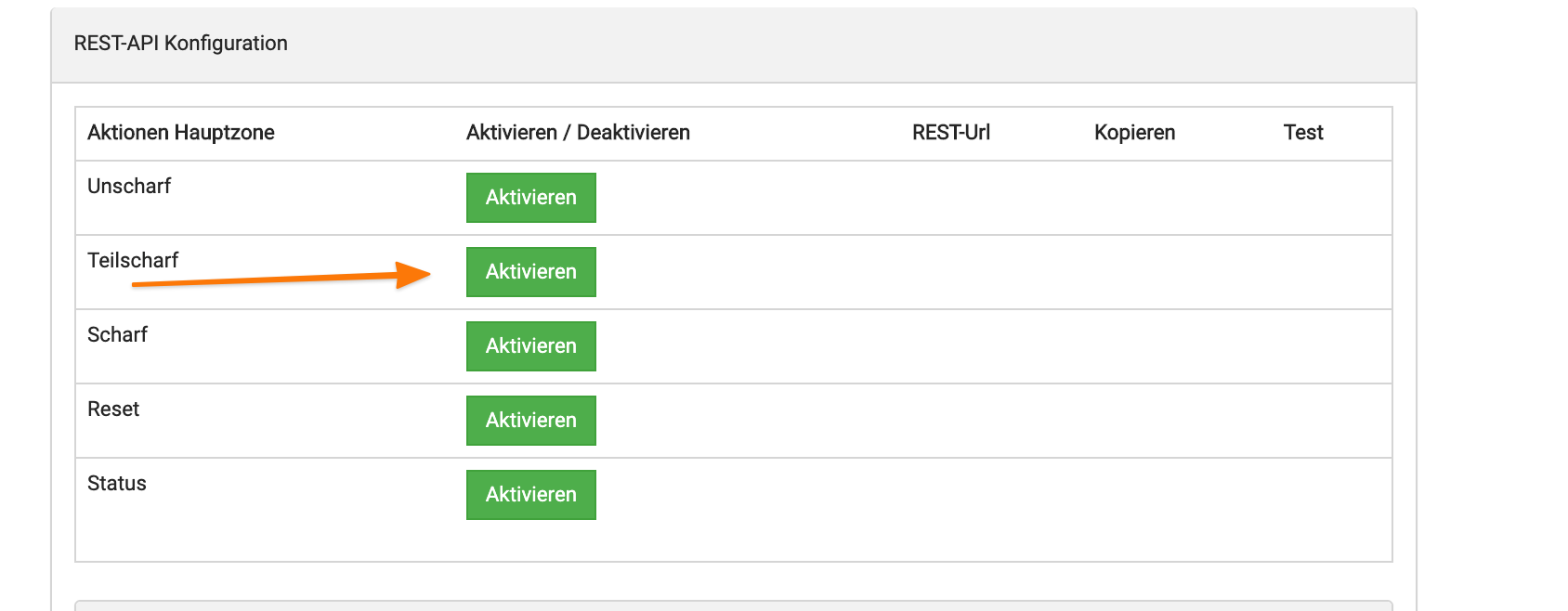
Die Schnittstelle wird aktiviert, eine URL / Adresse zum Zugriff auf die "Unscharf" Funktion wird generiert und angezeigt.
![]()
2. IFTTT Applet / Rezept erstellen
Loggen Sie sich im Service von IFTTT ein.
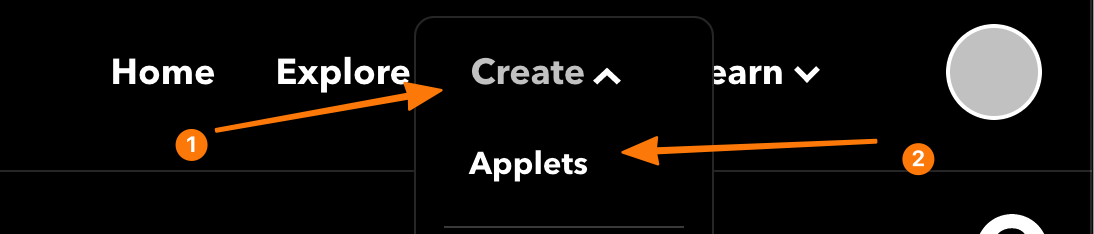
Klicken Sie im oberen rechten Bereich auf "Create"->"Applets"
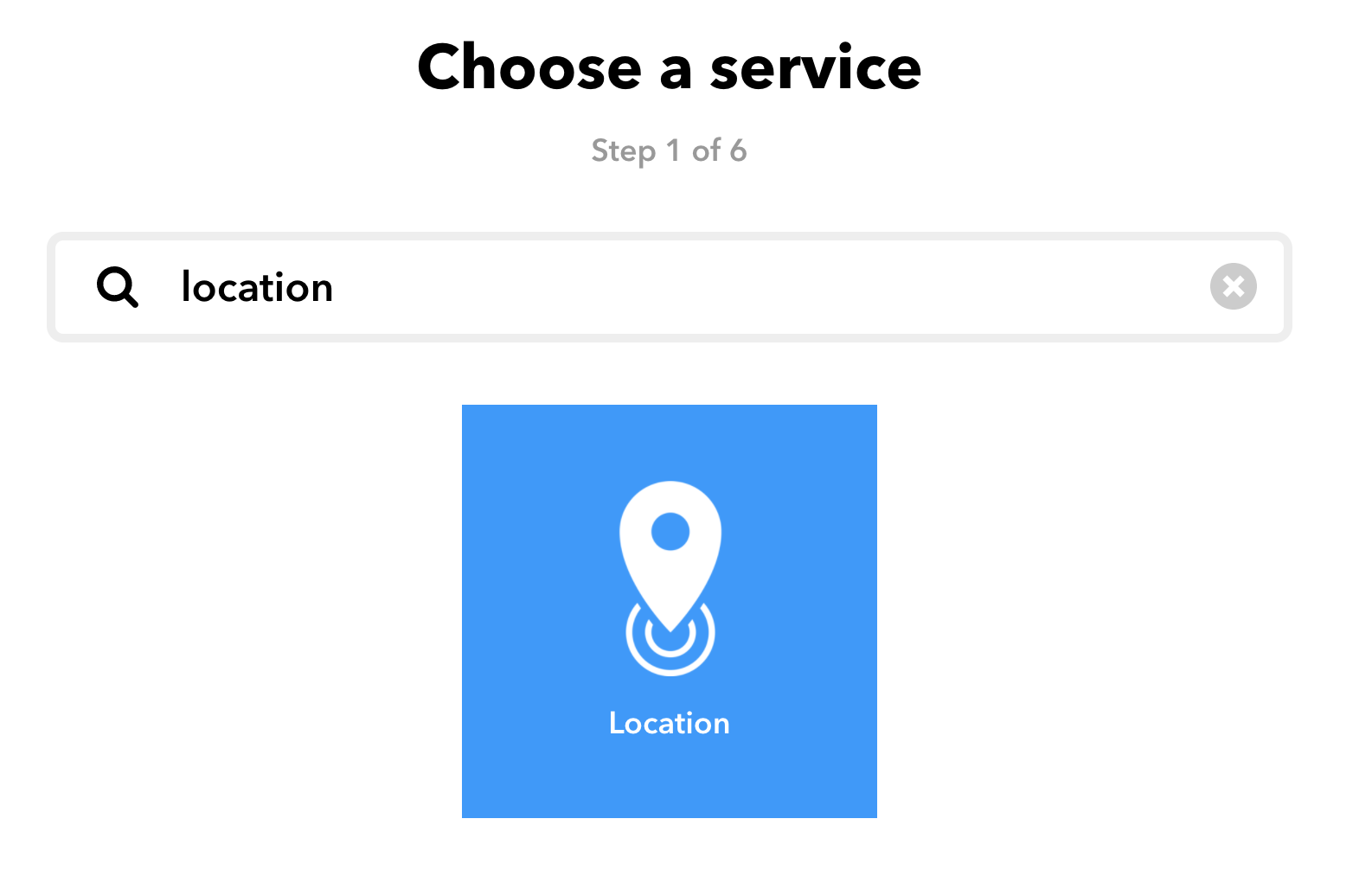
Geben Sie im Suchfeld "location" ein um die Lokations-Service zu filtern
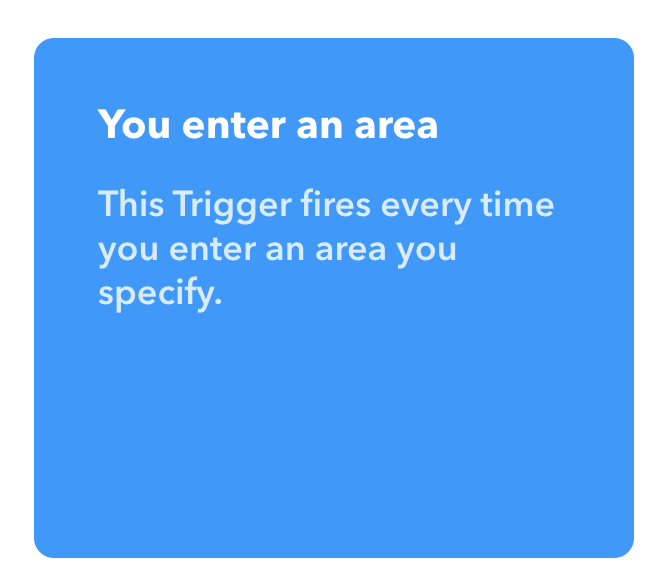
Wählen Sie die Kachel "You enter an area"
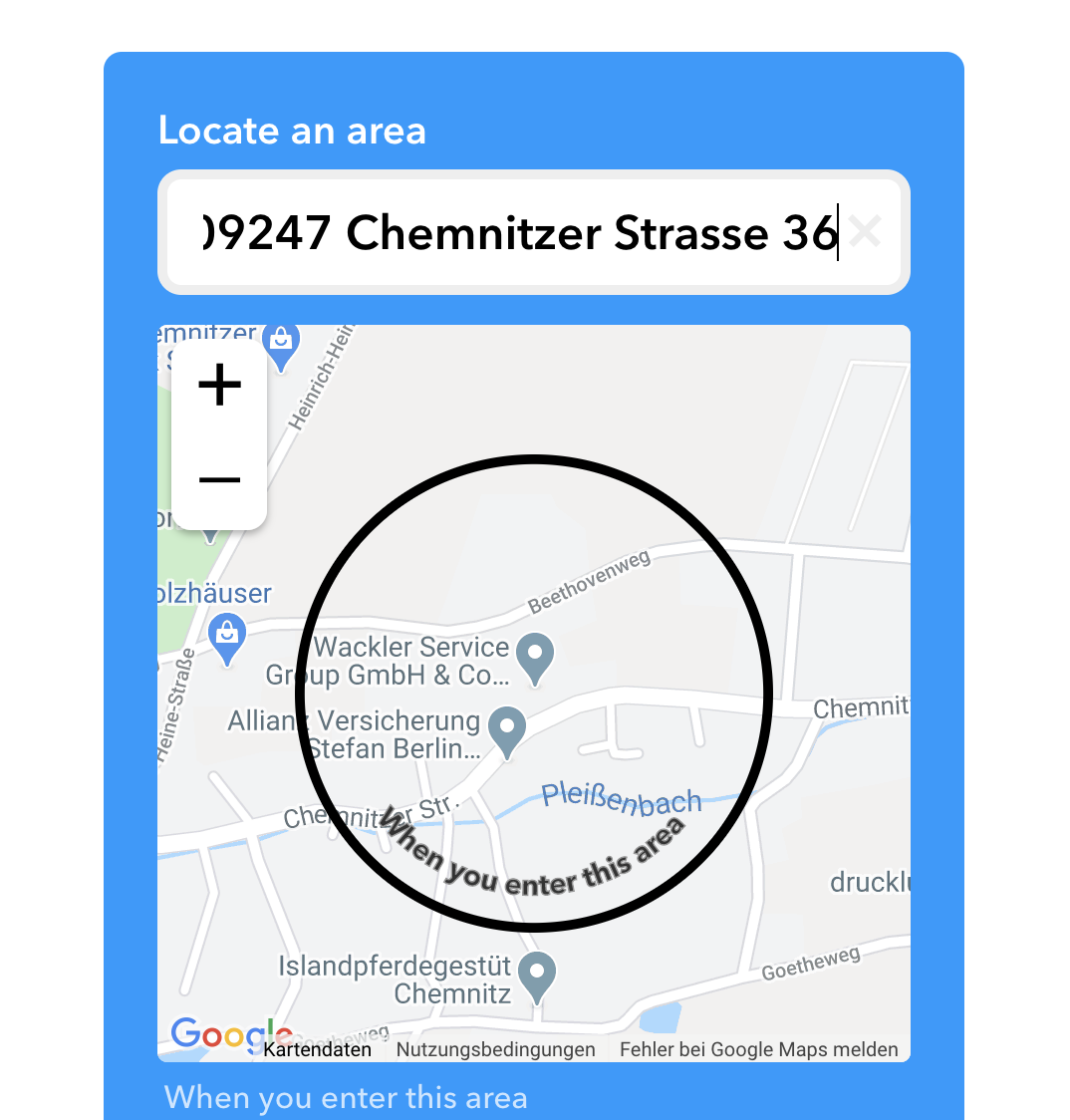
Geben Sie bei "locate an area" die Adresse ein und wählen Sie den Bereich aus, in welchem die Alarmzentrale unscharf geschaltet werden soll, wenn Sie diesen betreten (Auto, zu Fuß...).
![]()
Wählen Sie den Bereich möglichst nicht zu klein, damit die Schaltung zuverlässig auf GPS-Empfangsqualität Toleranzen reagieren kann.
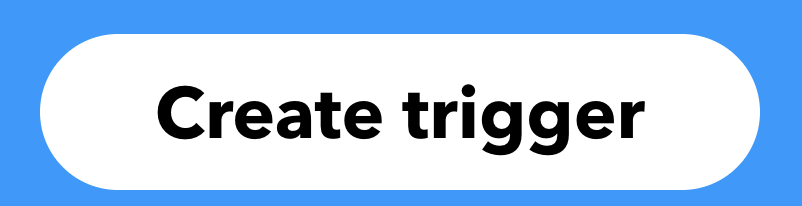
Klicken Sie auf "Create trigger"
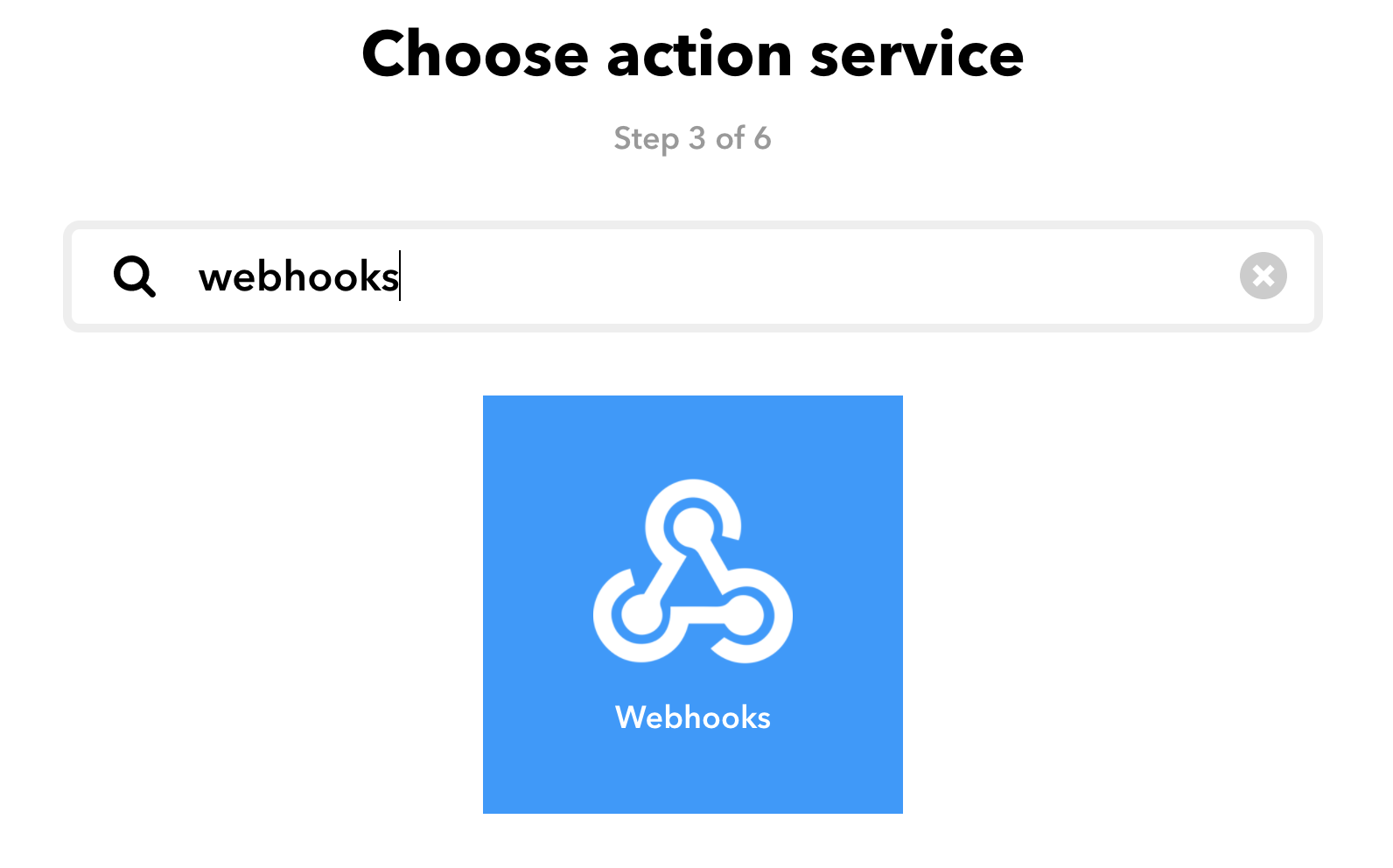
Geben Sie "webhook" als Namen für den action Service ein. Klicken Sie auf die blaue Kachel "Webhooks".
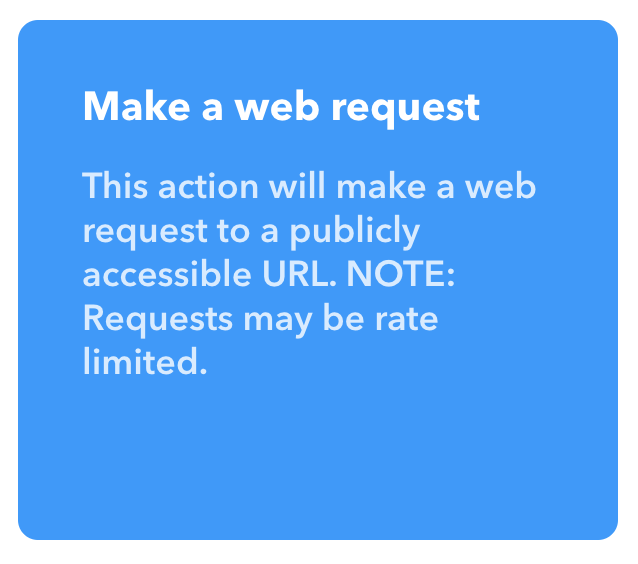
Klicken Sie auf die Kachel "Make a web request"
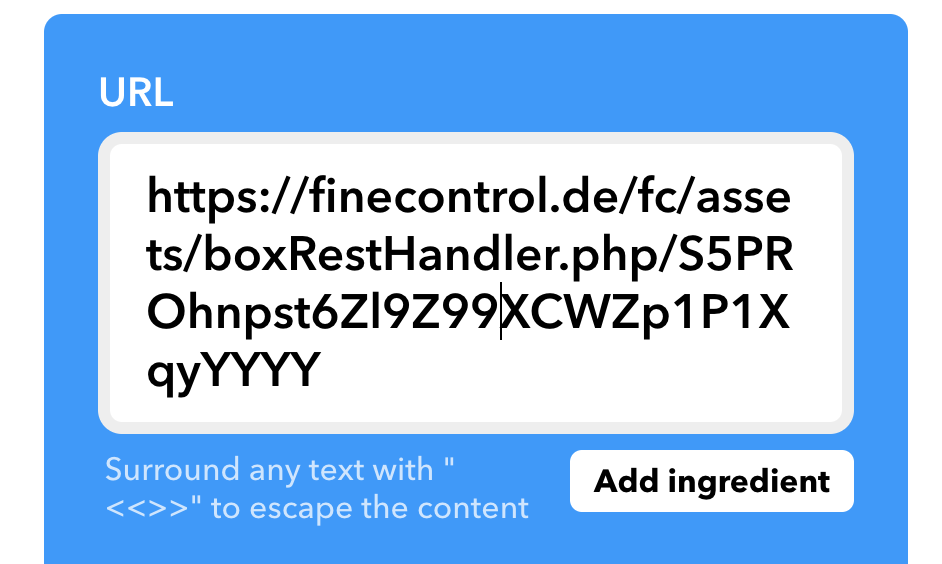
Fügen Sie die im Schritt 1 dieser Anleitung erzeugte URL ("Unscharf" Rest) ein.
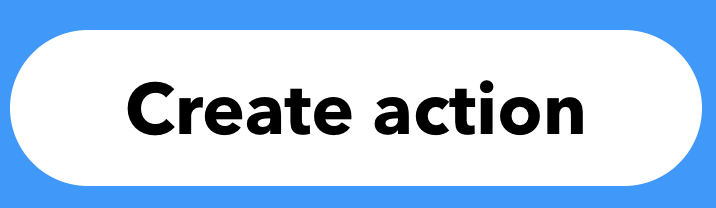
Klicken Sie auf "Create action".
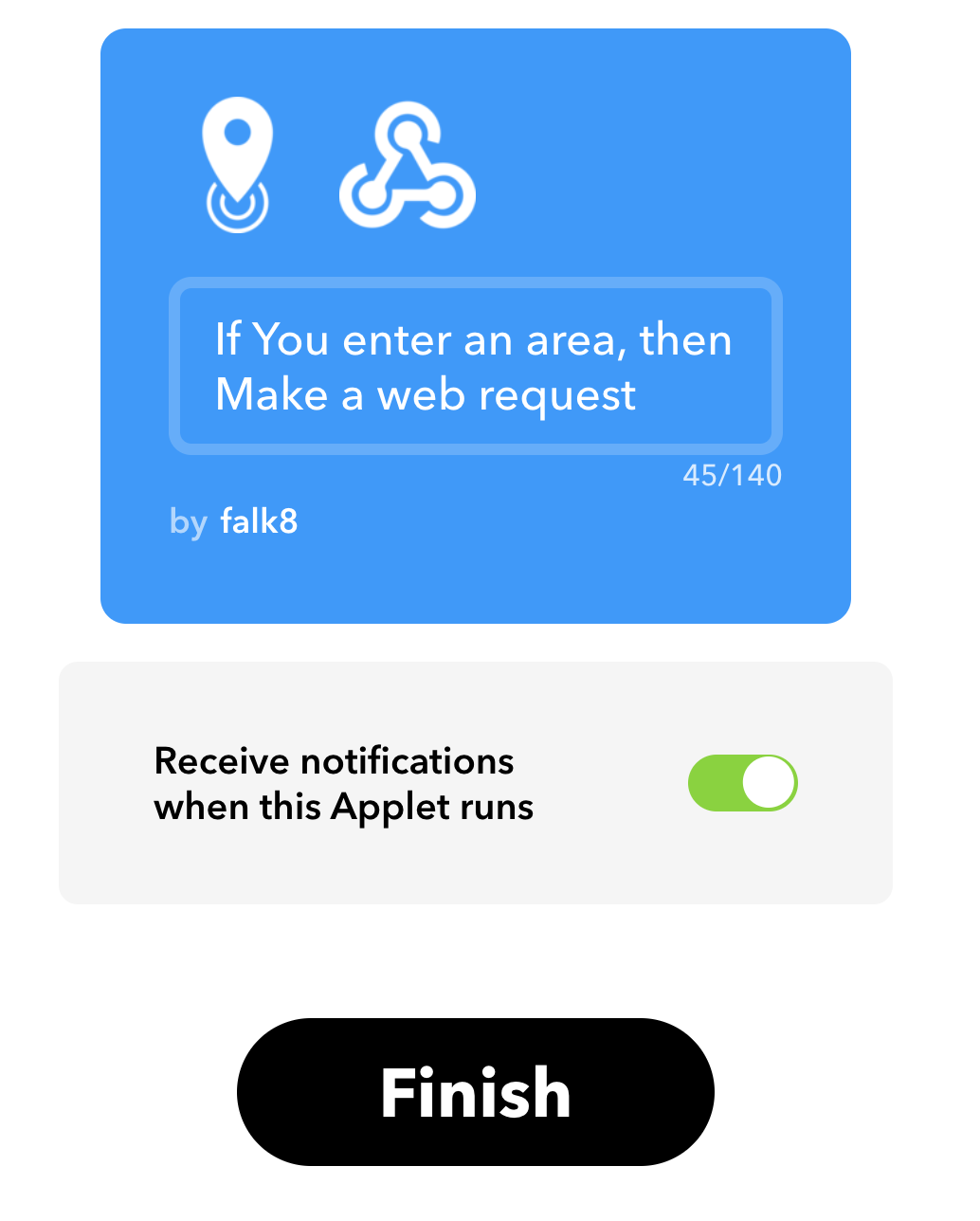
Beenden Sie die Applet Erstellung mit einem Klick auf "Finish".
![]()
Sie haben erfolgreich das Applet / Rezept erstellt.
Verfasser: FineSell
Letzte Änderung: 28-072020 09:58
004 | FineControl - Statusanzeige über Funksteckdose
Dieses Applet ermöglicht die Anzeige des Status der Anlage (unscharf, teilscharf, vollscharf) über die verbundenen Funksteckdosen.
![]()
In unserem Beispeil ist die Steckdose aus wenn die Alarmanlage unscharf ist und die Steckdose ist an wenn die Alarmanlage teilscharf oder vollscharf ist.
1. Aktivieren FineControl Rest Schnittstelle für die Steckdosen / Zwischenstecker
Loggen Sie sich in FineControl ein und wechseln Sie zum Menupunkt "Profil" -> "Rest"
Aktivieren Sie den Switch auf dem die entsprechende Steckdose gekoppelt ist:
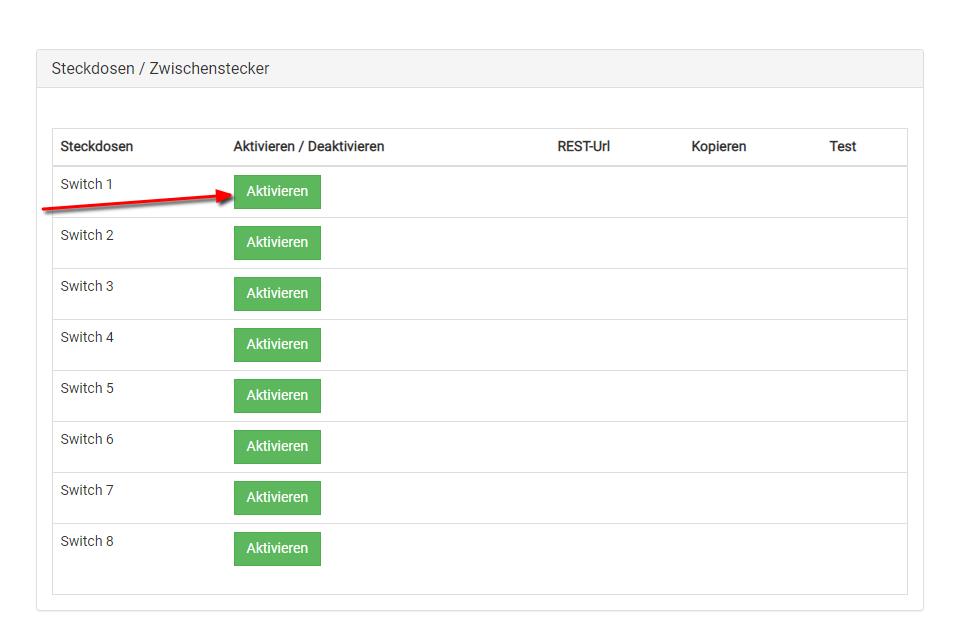
Die Schnittstelle wird aktiviert, je eine URL / Adresse zum Zugriff auf die "An" und "Aus" Funktion wird generiert und angezeigt.
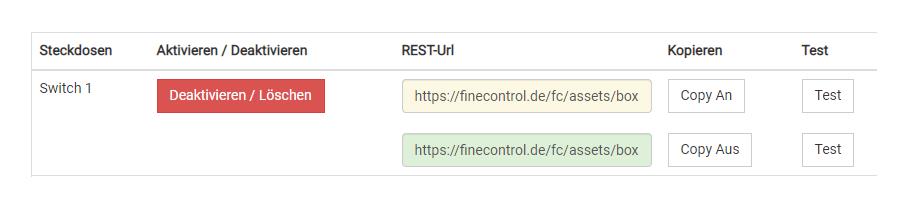
2. IFTTT Applet / Rezept erstellen für "unscharf"
1. Loggen Sie sich im Service von IFTTT ein.
2. Klicken Sie im oberen rechten Bereich auf "Create".
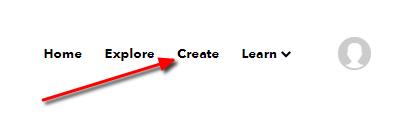
3. Klicken Sie auf "+This".
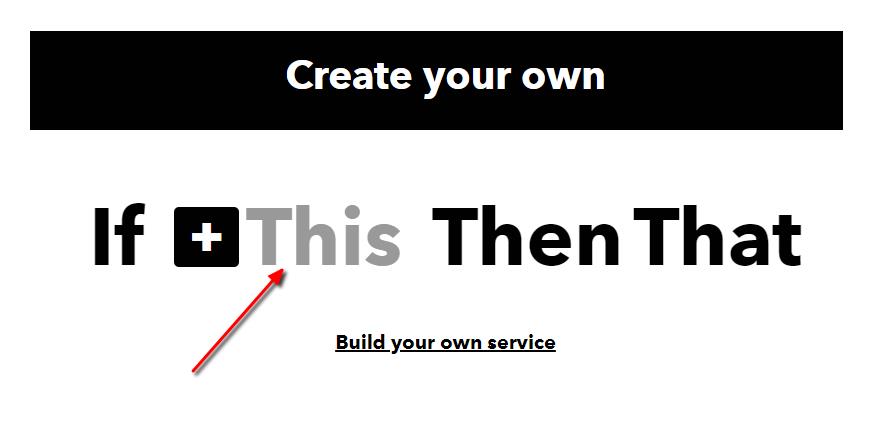
4. Geben Sie im Suchfeld "webhooks" ein um den Service zu filtern und klicken Sie diesen an
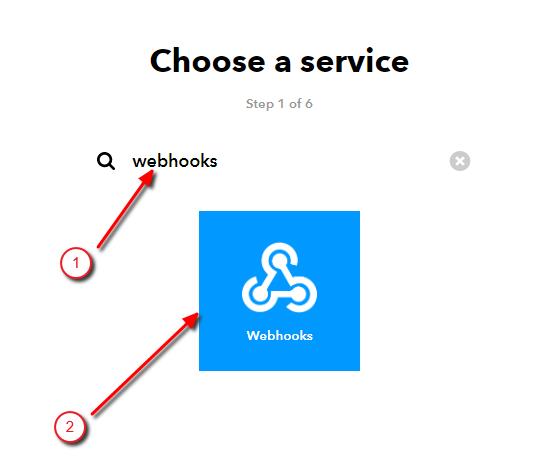
5. Wählen Sie die Kachel "Receive a web request"
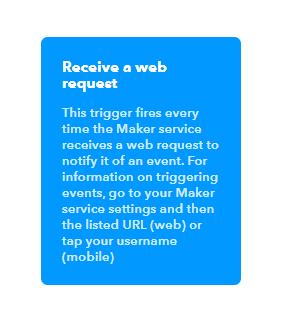
6. Geben Sie bei Event Name folgenden Befehl ein: disarm_Box ID
Klicken Sie danach auch "Create trigger"
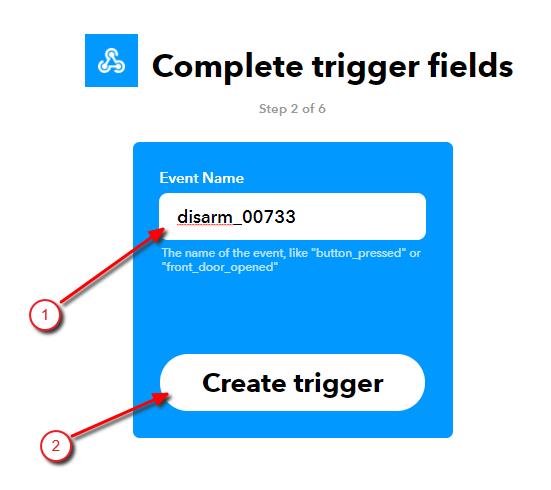
![]()
Box ID entspricht dabei Ihrer 5-stelligen ID die in Ihrem Dashboard ganz unten angezeigt wird. In unserem Beispiel die 00733
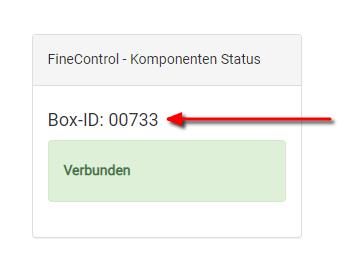
7. Klicken Sie auf "+That".
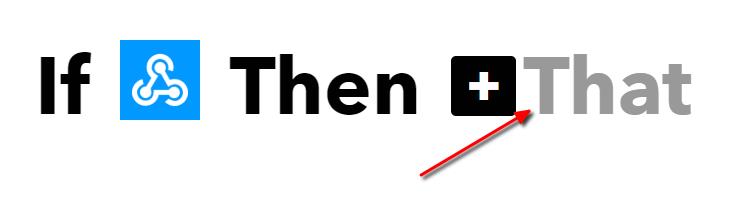
8. Geben Sie im Suchfeld "webhooks" ein um den Service zu filtern und klicken Sie diesen an
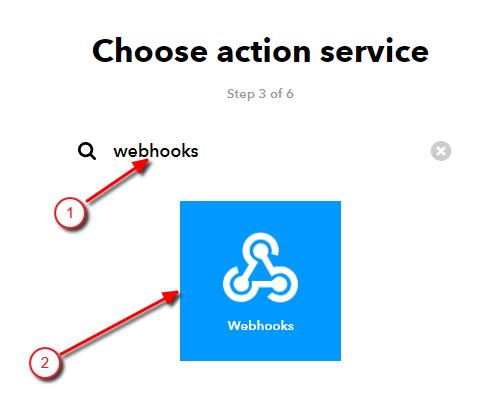
9. Wählen Sie die Kachel "Make a web request"
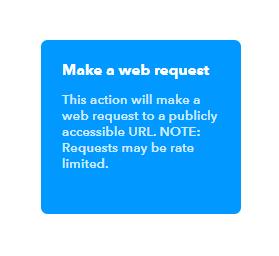
10. Gehen Sie in der FineControl-Websteuerung jetzt bei den entsprechenden Switch auf "Copy Aus"
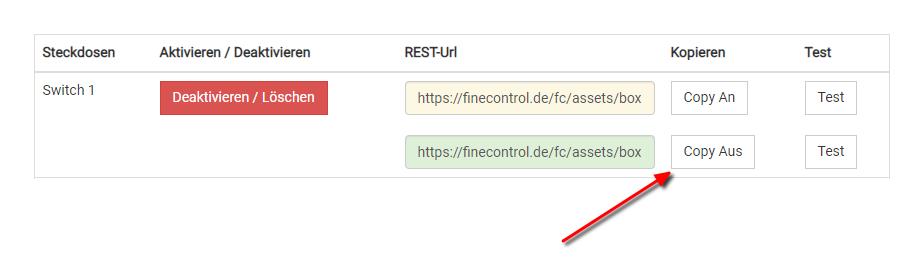
11. Tragen Sie jetzt den kopierten REST-Befehl bei IFTTT unter "URL" ein und klicken sie ganz unten auf "Create action"
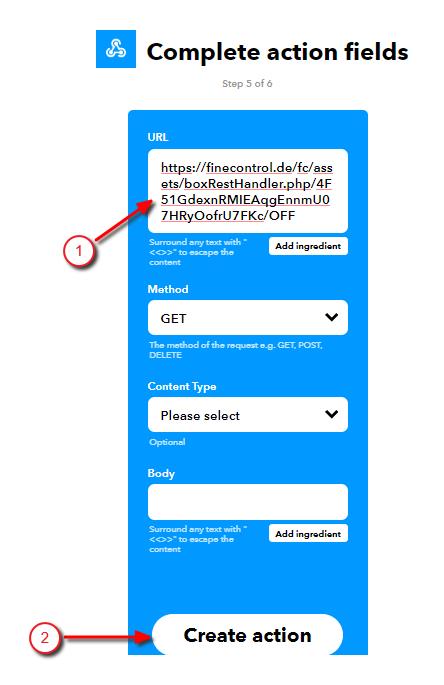
12. Wählen Sie jetzt bei "Receive notifications when this Applet runs" ob Sie eine Nachricht erhalten wollen wenn diese Applet gelaufen ist und klicken Sie dann auf "Finish" um das Applet zu speichern
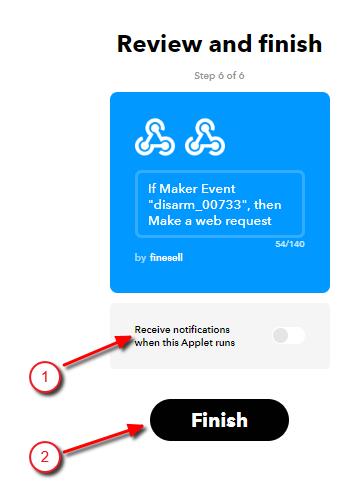
3. IFTTT Applet / Rezept erstellen für "teilscharf" bzw. "vollscharf"
Führen Sie die Schritte 1 bis 5 wie wie bei dem Applet für "unscharf" durch
6. Geben Sie bei Event Name folgenden Befehl ein:
- für das Applet teilscharf: homearm_Box ID
- für das Applet vollscharf: arm_Box ID
Klicken Sie danach auch "Create trigger"
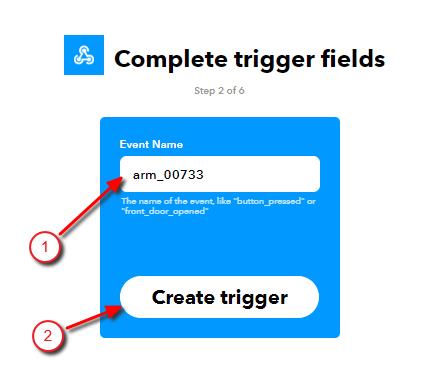
7. Klicken Sie auf "+That".
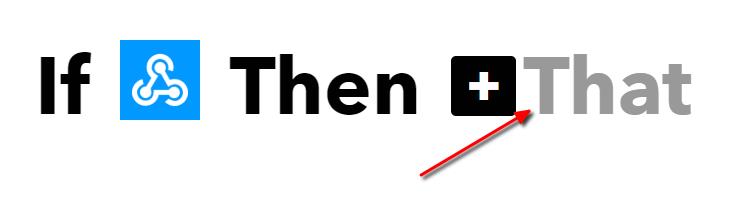
8. Geben Sie im Suchfeld "webhooks" ein um den Service zu filtern und klicken Sie diesen an
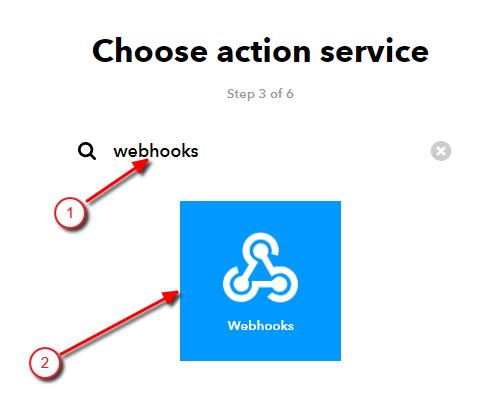
9. Wählen Sie die Kachel "Make a web request"
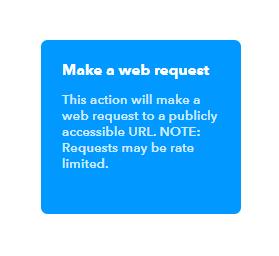
10. Gehen Sie in der FineControl-Websteuerung jetzt bei den entsprechenden Switch auf "Copy An"
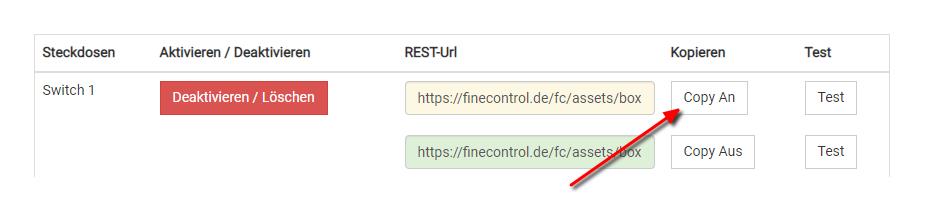
11. Tragen Sie jetzt den kopierten REST-Befehl bei IFTTT unter "URL" ein und klicken sie ganz unten auf "Create action"

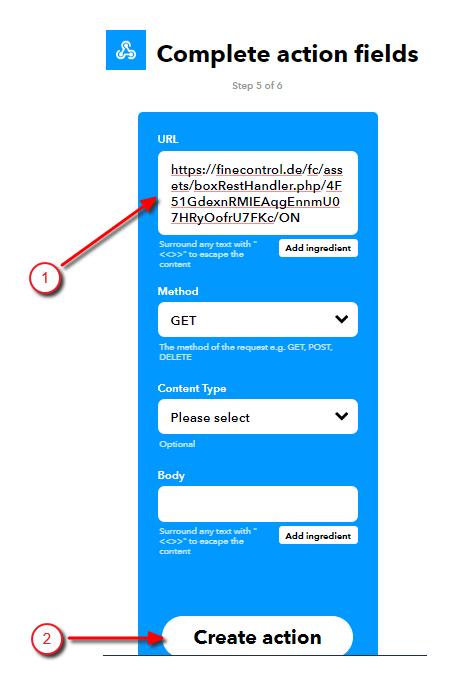
12. Wählen Sie jetzt bei "Receive notifications when this Applet runs" ob Sie eine Nachricht erhalten wollen wenn diese Applet gelaufen ist und klicken Sie dann auf "Finish" um das Applet zu speichern
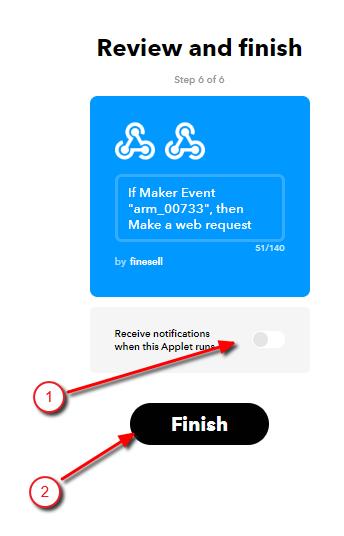
Verfasser: Thomas Kühne
Letzte Änderung: 28-072020 13:58
FineControl » FineControl - App
001 | Dashboard
Control Panel
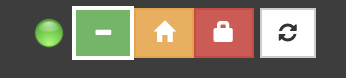
Anzeige Schaltzustand durch farblichen Indikator. Zusätzlich ist die aktuelle Schaltfläche zum passenden Zustand umrandet.
Beispiel: ![]() - unscharf geschalte
- unscharf geschalte
Sie können über einen Klick den Schaltzustand der Alarmzentrale ändern:
"-" - Unscharf
"Haus" - Teilscharf / Im-Haus-Modus
"Schloß" - Scharfschaltung
"Pfeile" - Zustand aktualisieren
Informations Panels
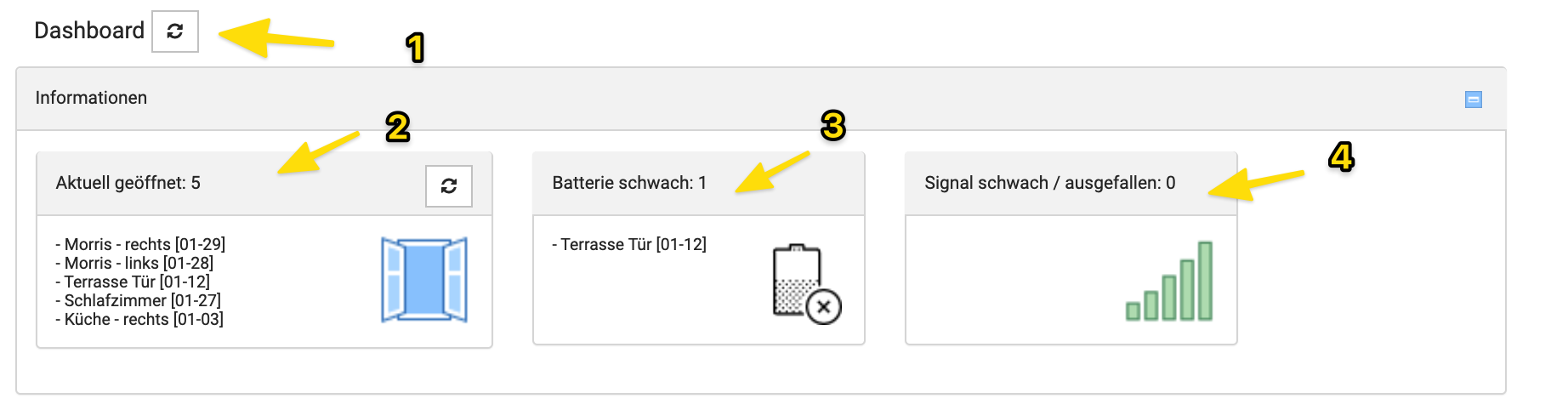



1 - Alle Anzeigen / Panels aktualisieren
2 - Anzeige aktuell geöffneter Sensoren (Fenster-/ Tür- / Garagensensoren)
3 - Anzeige von Sensoren mit aktuell schwacher Batteriespannung (Wechseln Sie die Batterien evtl. angezeigter Geräte)
4 - Sensoren mit schwacher Signalstärke
Live Protokoll
Im Live Protokoll könnne Sie alle aktuellen Sensor-Meldungen verfolgen.
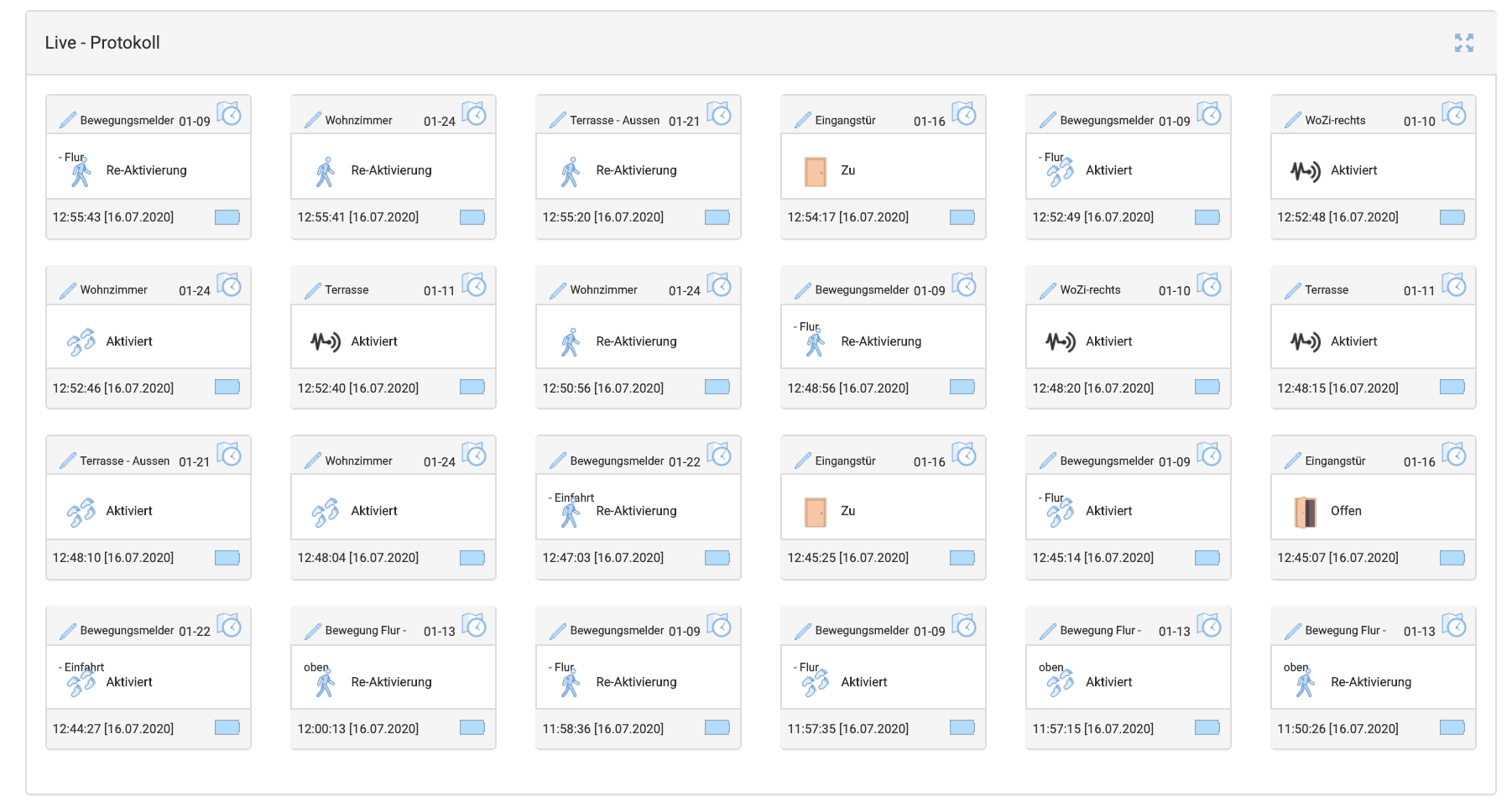
Verfasser: FineSell
Letzte Änderung: 16-072020 13:22
002 | Bereiche
Aktivieren der Bereichs-Steuerung
Sie könnne die Anzeige der Bereichssteuerung unter "Profil" -> "Bereichs Steuerung anzeigen" aktivieren.
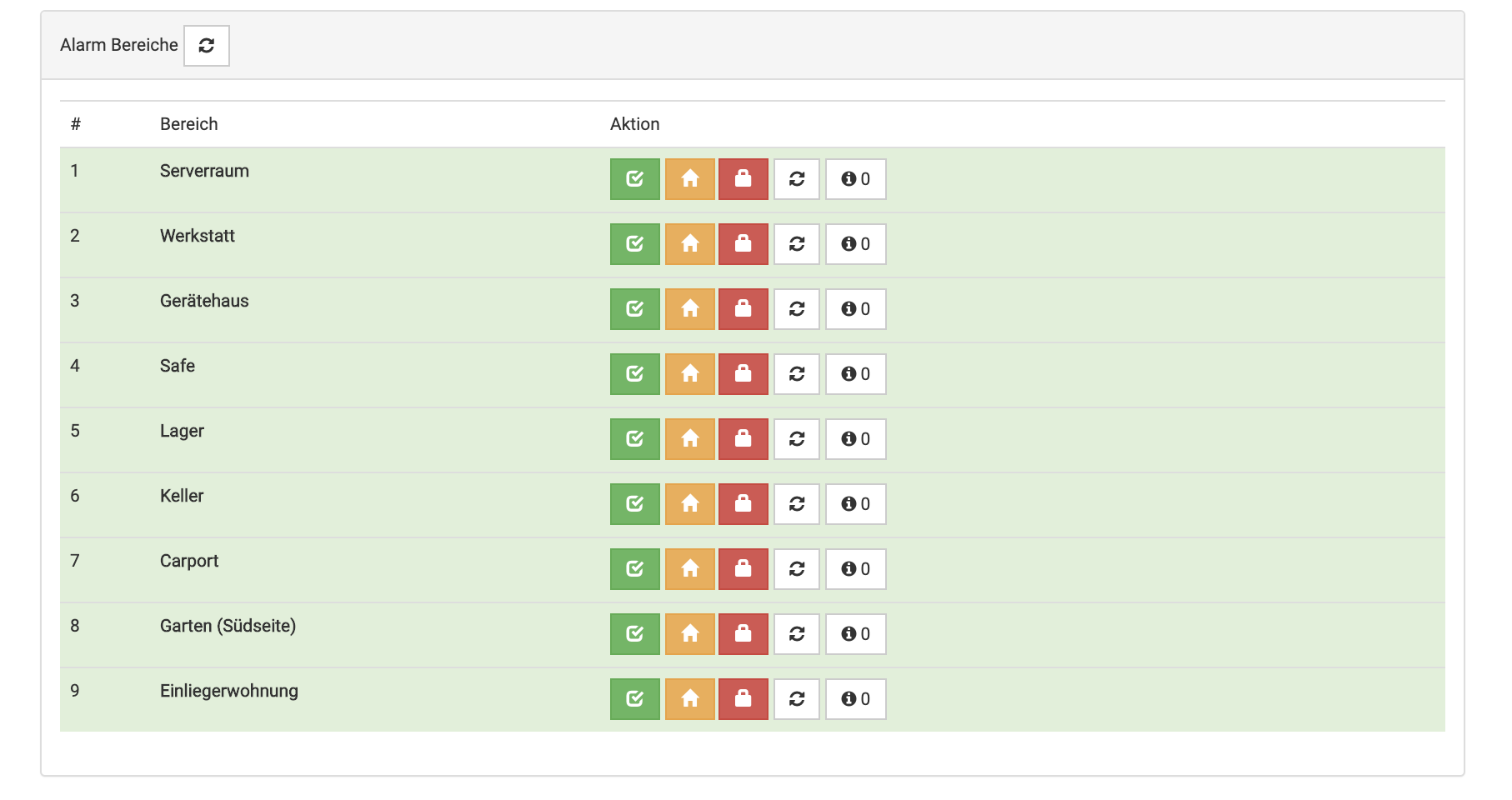
Übersicht des Schaltzustandes aller Bereiche.
Bereiche können separat:
- Scharf
- Teilscharf
- Unscharf
geschaltet werden.
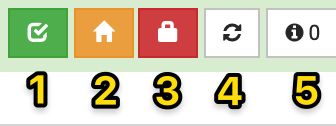
1 - Bereich unscharf Schalten
2 - Bereich teilscharf schalten
3 - Bereich scharf Schalten
4 - Bereich (Zustand) neu laden
5 - Anzahl dem Bereich zugeordnete Geräte
![]()
In den meisten Fällen sollten Sie die Bereich-Steuerung nicht aktivieren. Alle einem Bereich zugeordneten Geräte werden über die Schaltung des Bereichs gesteuert und nicht mehr von der Hauptsteuerung.
Verfasser: FineSell
Letzte Änderung: 16-072020 13:18
003 | Geräte
![]()
Die Geräte sind gruppiert nach:
- Controller / Fernsteuerungen
- Sensoren
- Gefahrenmelder
- Medizin
- Spezial
Wählen Sie zur Anzeige eine Gerätekategorie.
Sensor Widget
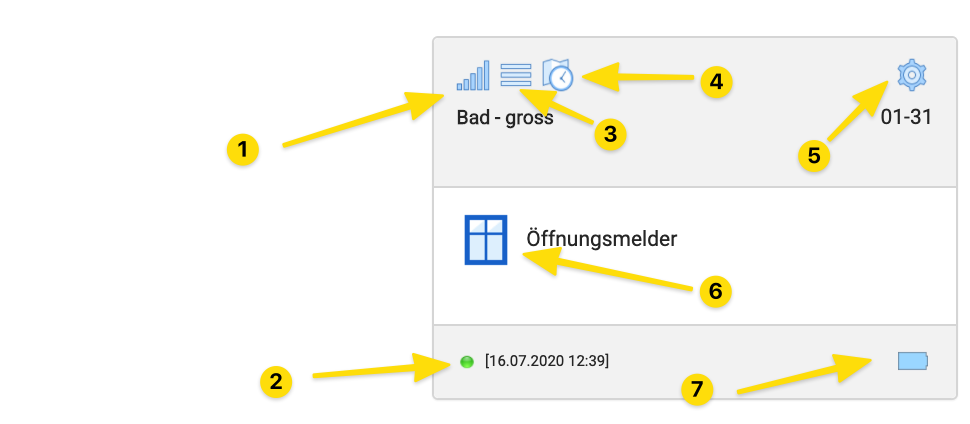
1 - Anzeige Signalstärke
2 - Letzte Supervision (Prüfung durch Alarmzentrale)
3 - Protokoll der letzten Sensoraktionen
4 - Sensor-Zeitleiste Protokoll
5 - Einstellungen öffnen
6 - Sensor-Symbol (zum ändern anklicken)
7 - Batteriestatus
Zum Ändern des Names klicken Sie auf die Sensorbezeichnung, am Beispiel hier: "Bad groß" und erfassen Sie einen neuen Namen für das Gerät.
Sensor Einstellungen
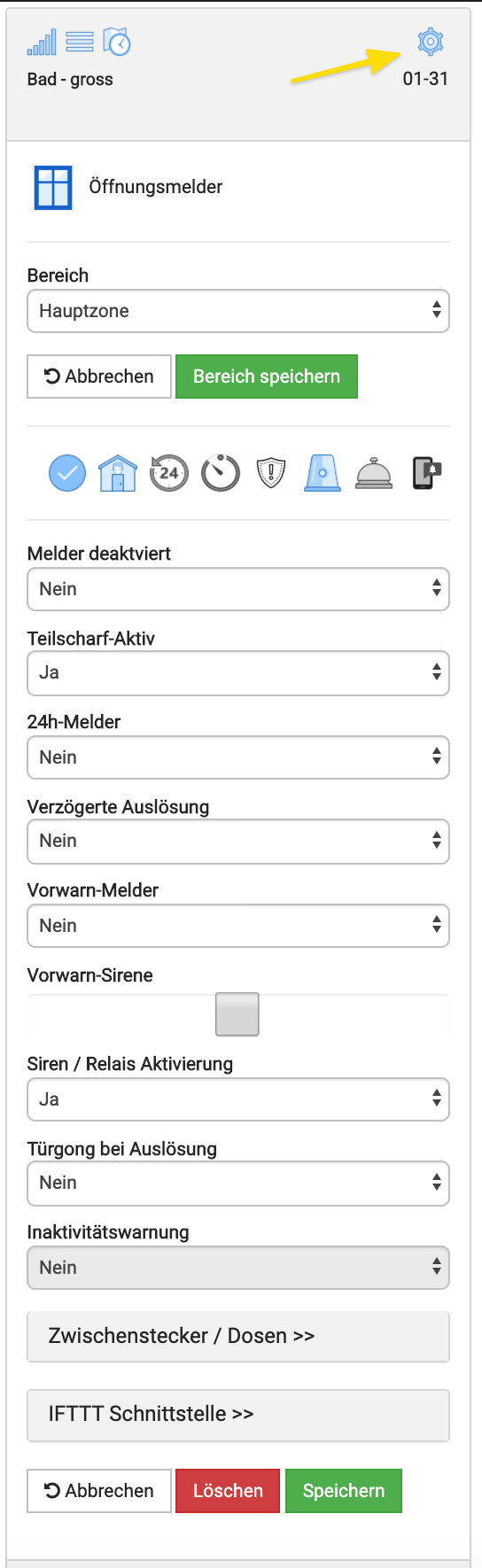
Öffnen Sie die Einstellungen durch einen Klick auf das "Zahnrad" - Symbol.
Bereich
Sensor einem Bereich zuordnen. ![]()
In den meisten Fällen sollten der Sensor der "Hauptzone" zugeordnet werden/sein, außer Sie möchten die Bereichs-Steuerung verwenden.
Info-Leiste

- Sensor aktiviert
- im Teilscharf-Modus aktiviert
- 24h Melder (nur für Notfallmelder)
- verzögerte Auslösung
- Vorwarnung aktiviert
- alarmiert mit Sirenen
- Türgong Funktion aktiviert
- IFTTT-Push aktiviert
Melder deaktivieren
Melder deaktivieren/aktivieren. Deaktivierte melder lösen keine Aktionen (Alarm..) an der Alarmzentrale aus.
Teilscharf-Aktiv
Soll der Sensor bei Teilscharf Schaltung aktiviert sein. ![]()
Diese Option wird typischer Weise nur für Öffnungsmelder aktiviert.
24h-Melder
24h Melder lösen immer einen Alarm aus. Für Notfallmelder (zum beispiel Rauchmelder) ist diese Option standardmässig aktiviert. ![]()
Diese Option sollte für Einbruchsmelder deaktiviert sein.
Verzögerte Auslösung
Bei Auslösung des Melders wird der Alarm verzögert ausgelöst. Die Verzögerungszeiten können Sie unter:
"Profil" -> "System" konfigurieren.
Vorwarn-Melder
Wenn aktiviert löst der Melder keinen Alarm über Sirenen aus, informert Sie aber per Warn-meldung auf Ihrem Smartphone.
Vorwarn-Sirene
Wenn aktiviert geben die Sirenen einen Warnton bei Auslösung / Alarmierung des Melders aus.![]()
Sirenen-Relais Aktivierung
Wenn aktiviert löst der Sensor den akustischen Alarm über Sirenen aus und aktiviert evtl. verbundene Relais.
Zwischenstecker / Dosen
Hier können Sie konfigurieren, welche Steckdosen bei Alarm aktiviert werden sollen.
Wenn sie zusätzlich die "Haus Automation" aktivieren werden die Dosen auch bei unscharfer Anlage aktiviert.
IFTTT Schnittstelle
Wenn Sie für einzelne Melder bei Auslösung eine Push Benachrichtigung benötigen können Sie dies hier aktivieren.
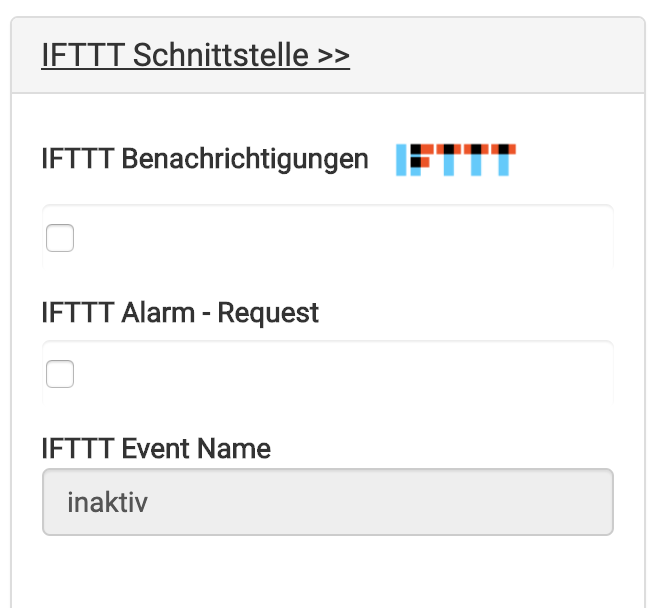
Bei aktivierter IFTTT Benachrichtigungen erhalten Sie bei jeder Auslösung eines Sensors einen Push.
Alarm Request - Der Melder sendet ein eigenes EVENT an IFTTT, welches Sie in IFTTT speziell auswerten können. Der Eventname wird nach der Aktivierung und dem Speichern angezeigt.
Verfasser: FineSell
Letzte Änderung: 16-072020 15:13
004 | Switches / Steckdosen
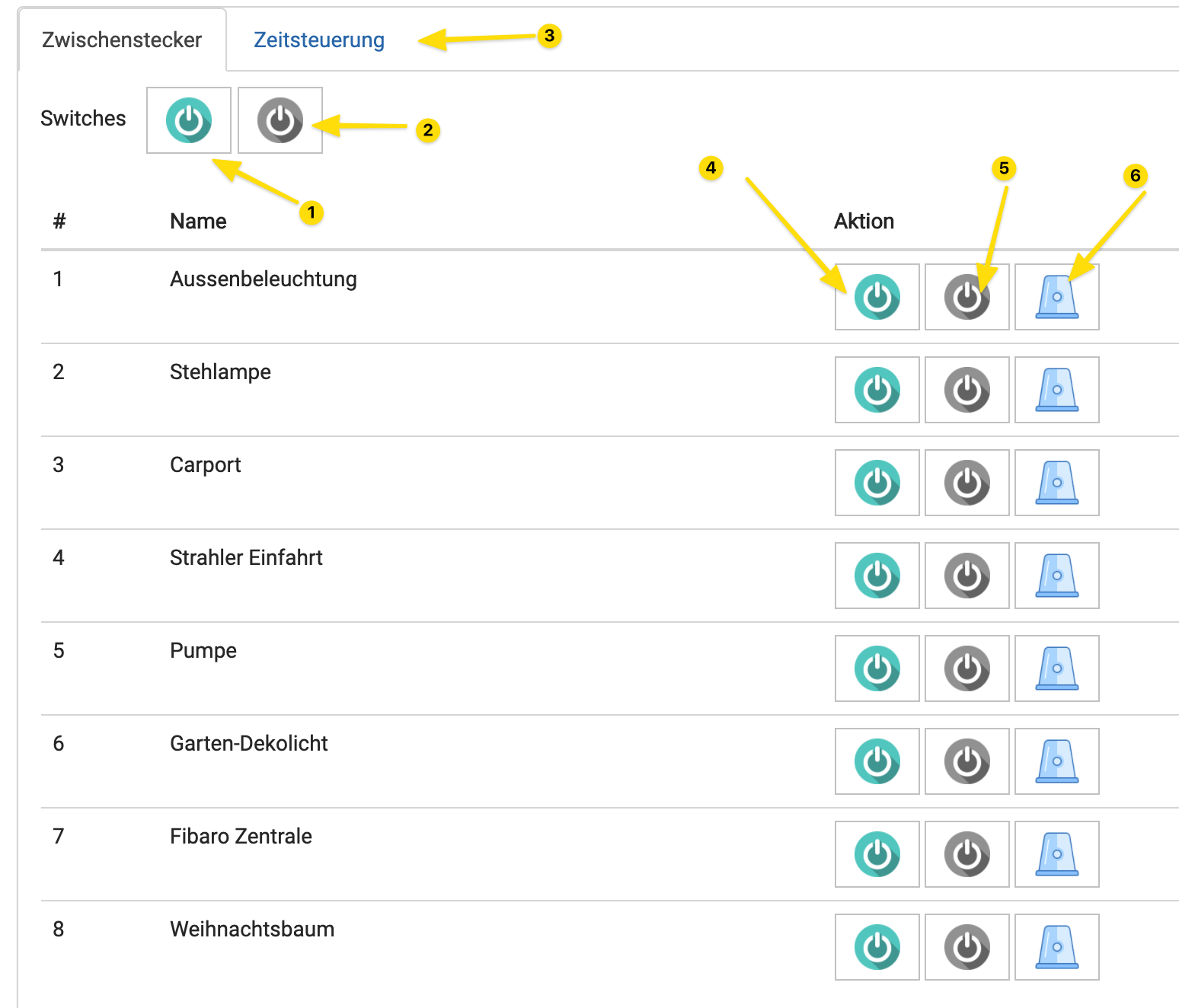
1 - Alle Zwischenstecker an
2 - Alle Zwischenstecker aus
3 - Zur Konfiguration der Zeitsteuerung wechseln
4 - Einzelner Stecker an
5 - Einzelner Stecker aus
6 - Stecker bei Alarm aktivieren (zum Beispiel zum Starten einer Lichtquelle)
Zeitsteuerung
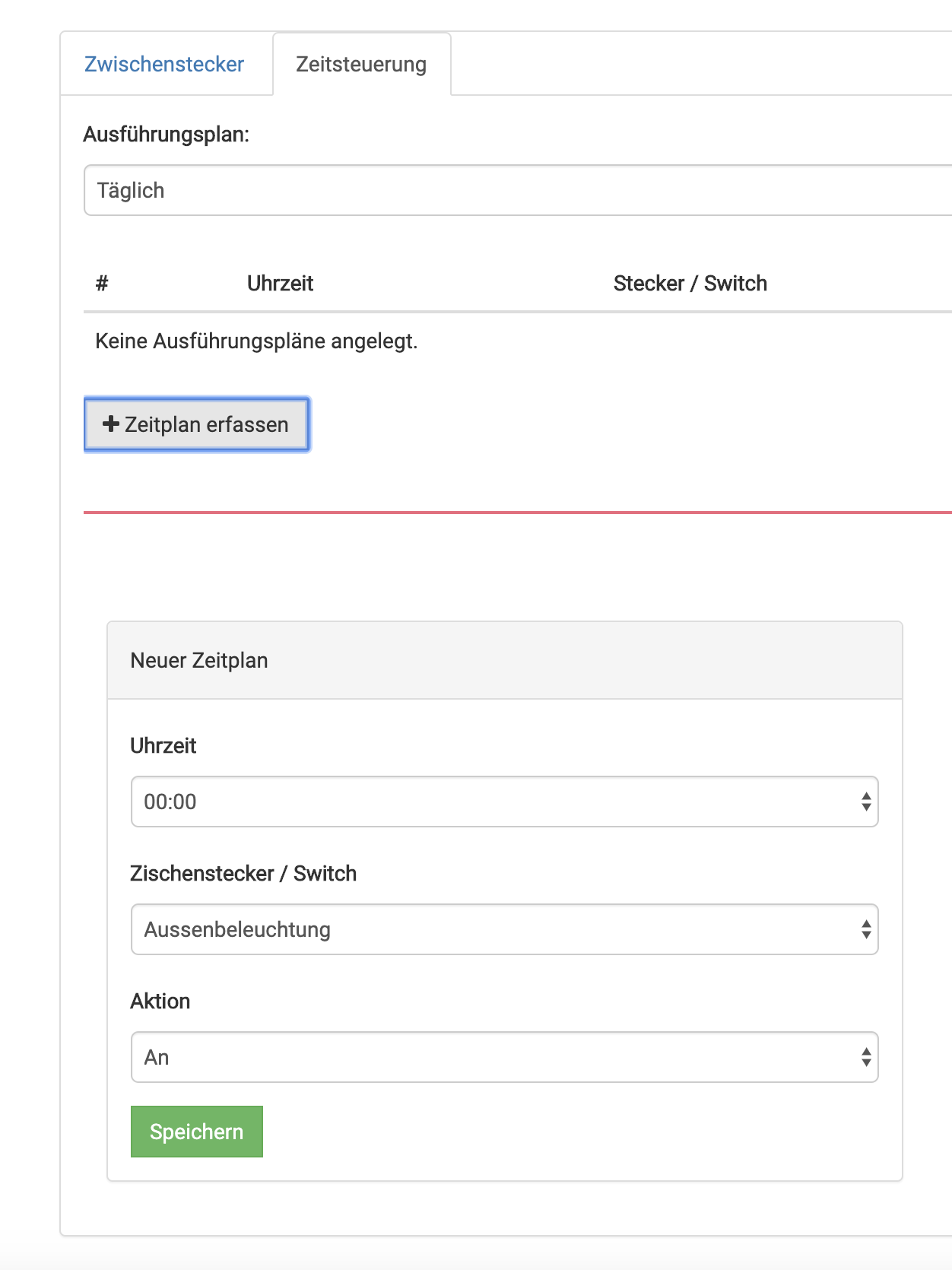
Verfasser: FineSell
Letzte Änderung: 16-072020 15:42
005 | Ereignis Protokoll
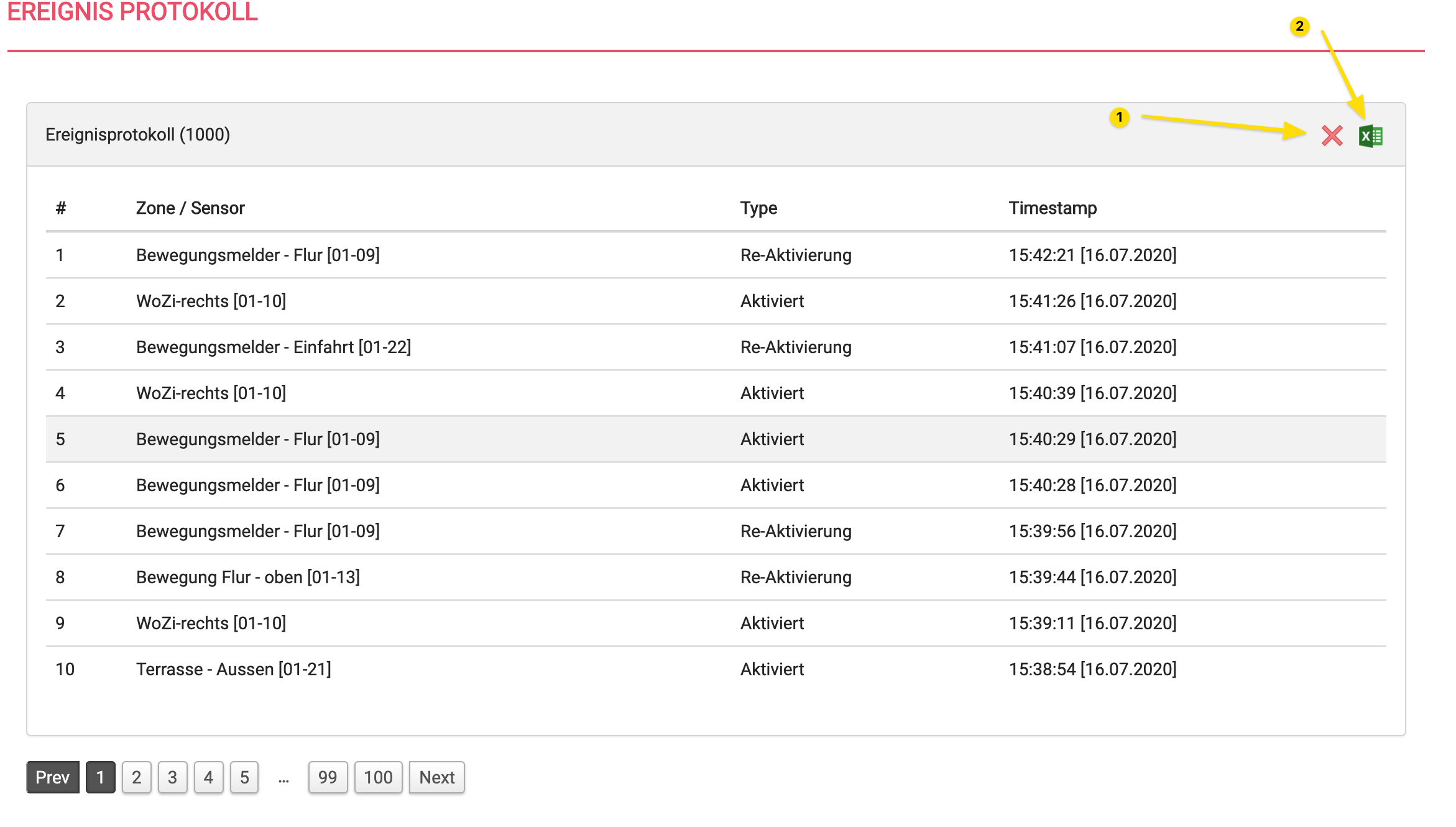
1 - Alle Protokolldaten löschen
2 - Alle Protokolldaten exportieren (Excel)
![]()
Das Protokoll enthält Daten der letzten 30 Tage.
Verfasser: FineSell
Letzte Änderung: 16-072020 15:45
006 | Benutzer-Verwaltung
In der Benutzerverwaltung können Sie neue Nutzer einrichten (zum Login in der App) und deren Rechte definieren.
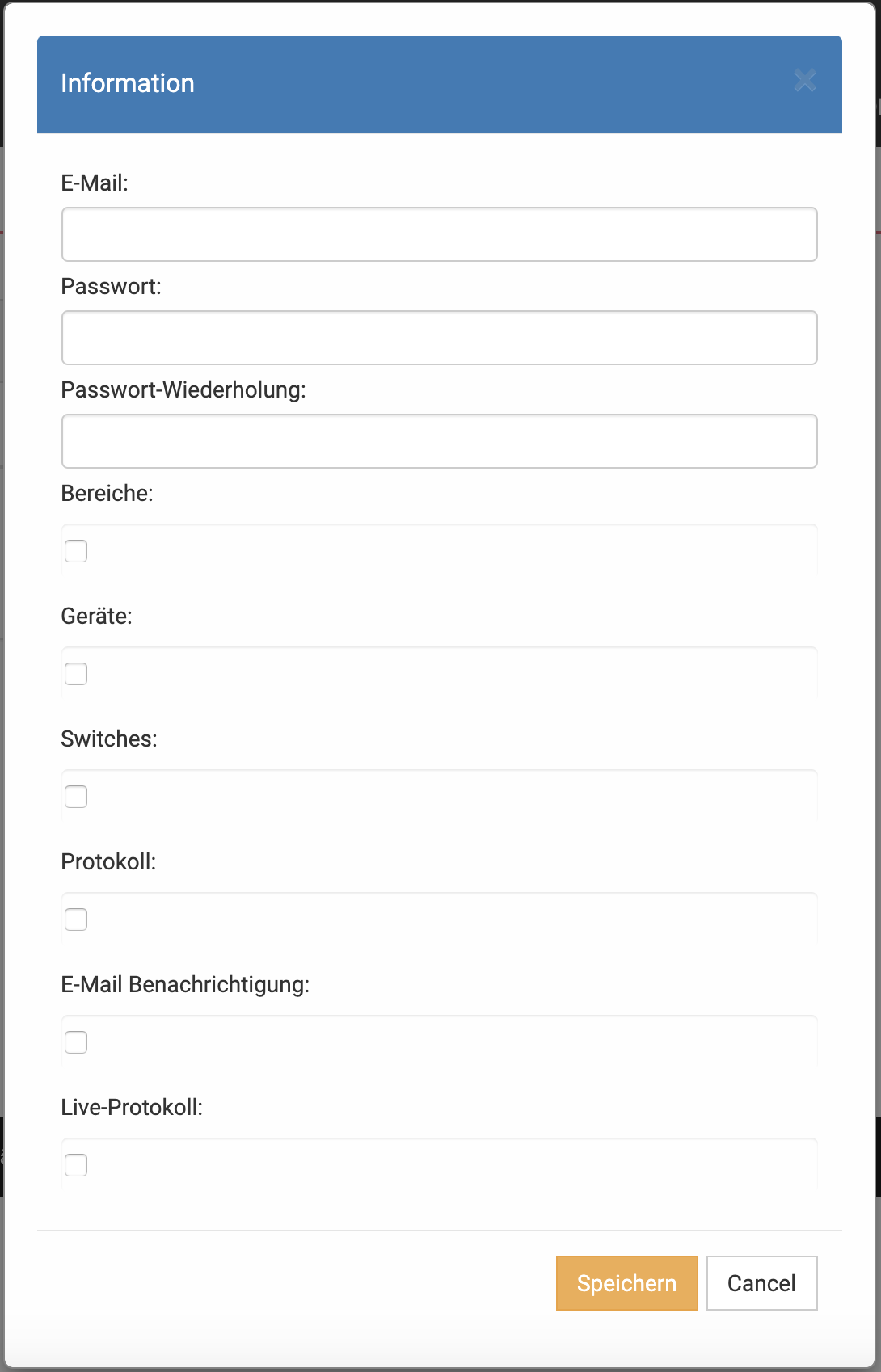
Email: E-Mail Adresse des neuen Nutzers
Passwort / Passwortwiederholung
Bereiche: Nutzer darf Bereichs-Steuerung nutzen / einsehen
Geräte: Nutzer darf Geräteverwatung nutzen / einsehen
Switches: Nutzer darf Switches (Funksteckdosen) nutzen / einsehen
Protokoll: Nutzer darf Protokoll einsehen
E-Mail Benachrichtigung: Nutzer erhält Benachrichtigungen per E-Mail
Live-Protokoll: Nutzer kann Live-Protokoll einsehen
Verfasser: FineSell
Letzte Änderung: 16-072020 15:50
007 | Profil
In diesem Einstellungsmenü finden Sie die allgemeinen Systemeinstellungen der Alarmanlage unterteilt in die Punkte Allgemein - Benachrichtigung - REST - System - GSM - Zeitschaltung - Test / Service.
Auf diese Einstellungsmöglichkeiten haben Sie nur als Administrator zugriff. Als "Nutzer" können Sie nur für Ihren Login das Passwort ändern.
Allgemein:
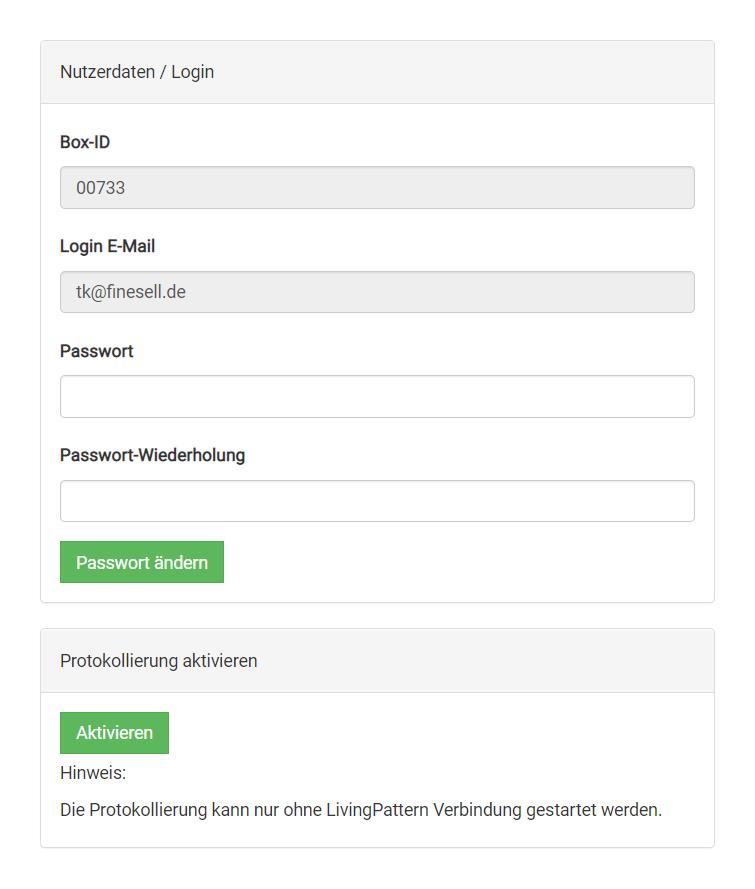
Bei Box-ID und Login E-Mail sind die Daten grau hinterlegt und nicht änderbar da diese festgelegt sind.
Darunter können Sie über die Eingabe "Passwort" und "Passwort-Wiederholung" Ihr Passwort für diesen Login ändern.
Auf den Button "Aktivieren" bei "Protokollierung aktivieren" müssen Sie zu Beginn der KOnfiguration einmal klicken, damit die Daten der Melder entsprechend in das Protokoll geschrieben werden.
Benachrichtigung:
In diesem Menüpunkt treffen Sie die Einstellungen für die Mail- und Push-Benachrichtigung.
Zu Beginn finden Sie die Auswahl für welche Ereignisse Sie eine Benachrichtigung einstellen möchten:
- Statuswechsel (also beim schalten der Anlage)
- Warnung offene Türen/Fenster
- Alarm
- Gerätewarnungen
Im nächsten Auswahlpunkt können Sie das Informationspanel auf der Startseite aktivieren oder deaktivieren:
- Dashboard Information Panel
Und ob Ihnen in der Websteuerung bei Auslösung eines Melders dies per Popup angezeigt werden soll:
- Popups Anzeigedauer und Geräte Info Popups
Als nächstes sind die Einstellungen für die Push-Benachrichtigung über IFTTT zu treffen.
Die Informationen dazu finden Sie auf folgender Hilfeseite:
IFTTT Push-Benachrichtungen
Als letzte Einstellung dieses Menüpunktes finden Sie die Konfiguration "Sensor Supervision".
Hier stellen Sie ein nach welcher Zeit Sie eine Nachricht erhalten möchten wenn das Selbstprüfungssignal eines Melders nicht bei der Anlage ankommt. Die Werkseinstellung sind 12 Stunden.
Rest:
Hier finden Sie die Konfigurationen für die Rest-Befehle zum Schalten der Anlage, von Bereichen und Steckdosen.
Durch die Rest-Befehle wird ermöglicht, die Anlage mit anderen Systemen zu verbinden, z.B. Smarthome-Steuerung, Sprachassistent, IFTTT.
System:
Unter System finden Sie die allgemeinen Einstellungen der Alarmanlage.
- Systemzeit
- Lautstärke Alarmzentrale -> Einstellung für die Sprachansagen der Alarmzentrale
- Störsender / Jamming Erkennung -> Wenn dies aktiviert ist reagiert die Anlage wenn zu viele Funksignale in kürzester Zeit an der Anlage ankommen. Dabei ist es unerheblich von welchem Gerät diese kommen.
Achtung: Wenn die Anlage hierauf reagiert werden die Sirenen einen kurzen Warnton abgeben und die gelbe LED der Alarmzentrale wird dauerhaft aufleuchten. Im Onlineprotokoll wird dies nicht eingetragen.
- Sabotagealarm bei Unscharf
- Verzögerungszeiten -> Eingangsverzögung gilt nur für die Melder bei denen dies aktiviert ist; Ausgangsverzögerung gilt für das ganze Alarmsystem außer bei Schaltung per App
- Innensirene -> Hier treffen sie die Einstellungen für die in der Alarmzentrale eingebaute Sirene
- Funksirene / Remote -> Hier stellen Sie die Laufzeit für alle Funksirenen ein
- Drahtsirene / Steckdose / Relay -> hier treffen Sie die Einstellungen für die entsprechenden Geräte im Alarmfall
- Hausautomatisierung -> stellen Sie die Aktivierungszeit von Steckdosen und Relay´s bei aktivierter Hausautomation ein.
- Vorwarn Switch an Zeit -> Wenn ein Melder als "Vorwarnmelder" konfiguriert ist kann dieser für eine hier eingestellte Zeit eine Funksteckdose aktivieren
- Bestätigungston -> stellen Sie hier ein ob und über welche Geräte ein Bestätigungston beim schalten der Anlage ausgegeben wird
- akustischer Hinweis bei Eingangsverzögerng
- Bereichs Steuerung anzeigen
- Inaktivitäts-Prüfung -> ACHTUNG: dies ist nur zu aktivieren wenn Sie medizinische Notfallmelder in Ihrem System integriert haben, andernfalls kann es zu Fehlmeldungen durch die Anlage kommen.
GSM:
Hier treffen Sie die Einstellungen für die Alarmbenachrichtigungen über die eingesetzte SIM-Karte.
Die Telefonnummern können Sie ganz normal eingeben, z.B. 0152.... oder 0176.....
Sollten Sie eine Ländervorwahl eingeben wollen dann mit 2 führenden nullen und nicht mit +
Also für Deutschland z.B. 0049... und nicht +49...
Zeitschaltung:
In diesem Punkt können Sie Zeitpläne zur automatischen Schaltung der Alarmzentrale hinterlegen.
Wählen Sie dazu zunächst den Wochentag aus (Montag bis Sonntag einzeln oder täglich) und klicken Sie dann auf "neuen Zeitplan erfassen".
Achtung: ein einmal eingetragener Zeitplan kann nicht geändert, sondern nur gelöscht und neun angelegt werden.
Test / Service:
Hier finden sie verschiedene Möglichkeiten um die Anlage zu Testen und zu prüfen.
- Monitor Modus: kann nur im unscharfen Zusand der Anlage akiviert werden. Dadurch gibt die Anlage ein akustisches Signal ab sobald ein Melder ausgelöst wird. Dadurch können Sie schnell prüfen ob die Melder nach Installation Kontakt zur Anlage haben
- Sirenen (Relais) Test: Bei Aktivierung geben die Sirenen einen kurzen Signalton ab um die Verbindung zu testen
- Öffnungsmelder Status (offen/zu): Kann genutzt werden um bei einer falschen Live-Anzeige den Status der Öffnungsmelder zu synchronisieren
- Freigabe Support: Hier können Sie bei Problemen den Fernzugriff durch unsere Techniker erlauben damit das Alarmsystem und die entsprechende Einstellungen zu prüfen
Verfasser: FineSell
Letzte Änderung: 17-092020 15:25
NVR / Kameras / Sets » Profi | Funk Video Touchscreen-NVR - WIFI Kamera Set » 001 | Dome-Kameras
001 | Erster Start
Geräteinformation / Zugangsdaten
Verifikation Code / Aktivierungscode
Jede Kamera hat auf der Rückseite einen Kleber, dieser enthält den Verifikation-Code.
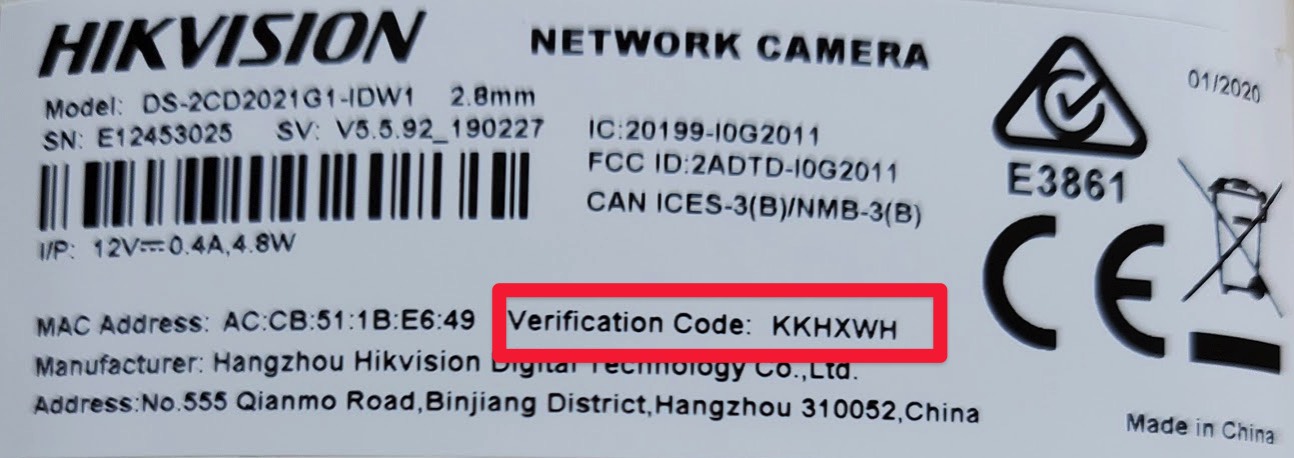

Der Verfifikation Code / Aktivierungscode wird später zum aktivieren des Live-Bildes in der App benötigt. Sie können den COde jederzeit in den Kamera-Einstellungen anpassen / ändern.
Zugangsdaten Web-Interface
Die Zugangsdaten für das Webinterface sind bei Auslieferung:
| Benutzername: | admin |
| Passwort: | alarm09! |
SD Karte einsetzen
Öffnen der Kamera
- Entfernen Sie den schwarzen Abdeckungs-Ring
- Öffnen Sie die Schrauben



SD einsetzen


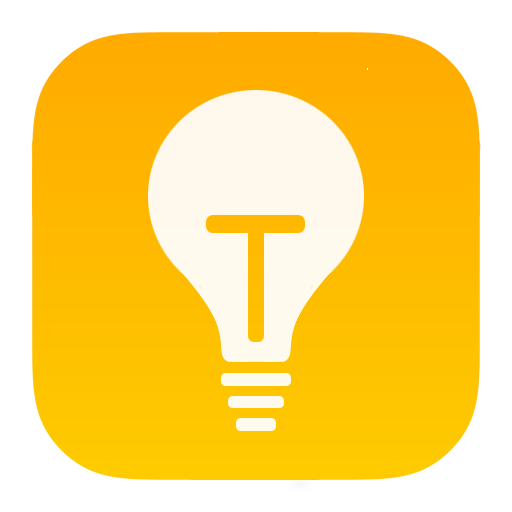
Wir empfehlen das Einsetzen einer SD Karte (bis 256GB).
Auf diese Aufnahmen haben Sie direkten, weltweiten Zugriff, über die HIK Connect App.
Verfasser: FineSell
Letzte Änderung: 18-072020 09:06
003 | HIK Connect App installieren
Download App
![]() Laden Sie sich die HIK Connect App unter: https://appstore.hikvision.com/ herunter und installieren Sie diese auf Ihrem Gerät.
Laden Sie sich die HIK Connect App unter: https://appstore.hikvision.com/ herunter und installieren Sie diese auf Ihrem Gerät.
Erster Start
Erstellen Sie sich beim ersten Start ein HIK Connect Konto und melden Sie sich an.
Um Ihre Kamera zu HIK Connect hinzuzufügen, wählen Sie das "+" Zeichen in der oberen rechten Ecke und klicken Sie auf "QR-Code scannen". Scannen Sie nun den QR Code, welcher auf Ihrer Kamera angebracht ist. Das Gerät wird nun mit HIK Connect verbunden.
![]() Binden Sie die Kamera nicht über das Menu "Online-Gerät" in der App ein, da dann nur ein lokaler Zugriff möglich ist!
Binden Sie die Kamera nicht über das Menu "Online-Gerät" in der App ein, da dann nur ein lokaler Zugriff möglich ist!
![]() Ihre Kamera ist nun mit HIK Conenct verbunden und Sie haben weltweiten Zugriff auf das Gerät.
Ihre Kamera ist nun mit HIK Conenct verbunden und Sie haben weltweiten Zugriff auf das Gerät.
Verfasser: FineSell
Letzte Änderung: 18-072020 09:06
002 | Netzwerk WIFI Verbindung herstellen
Einrichtung Netzwerk / WIFI-Verbindung
Verbindung mit Router herstellen
Verbinden Sie die Kamera mit einem Netzwerkkabel mit Ihrem Router.
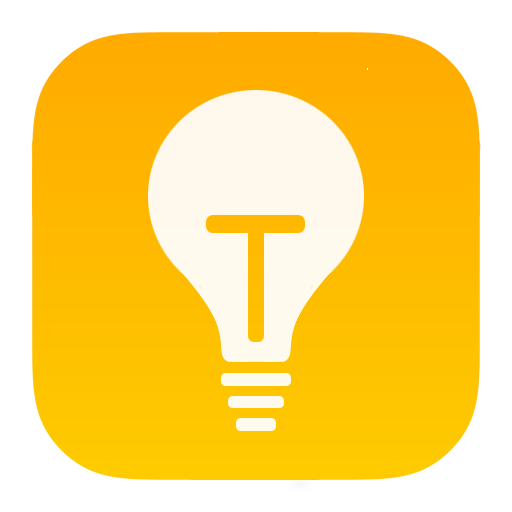
Die Kamerassind bei Auslieferung im DHCP Mode konfiguriert und erhalten
automatisch eine IP von Ihrem Router zugeweisen. Wir empfehlen Ihnen, in Ihrem Router,
dem Gerät eine feste IP zuzuweisen. Da dies für spätere Netzwerkaufnahmegeräte notwendig ist und das allgemeine Handling vereinfacht.
Verbindung mit WIFI Netzwerk herstellen
Geben Sie die IP der Kamera in Ihrem Browser ein, zum Beispiel: http://192.168.1.64
Loggen Sie sich mit admin/alarm09! in der Oberfläche ein.

Wechsel Sie zu "Netzwerk / Network" -> "Erweitert / Advanced" -> "WIFI".
Sie sehen eine Liste alles verfügbaren Funk-Netzwerke.
Wählen Sie Ihr Netzwerk aus und geben Sie den Netzwerk-Schlüssen ein. Bestätigen / Speichern sie Ihre Eingaben.
![]()
Sollten Sie Probleme bei Zugriff auf das Kamera Interface haben nutzen Sie bitte folgenden Browser:
Windows: Internet Explorer
Mac: Safari
![]()
Alternativ können Sie für die WIFI Verbindung und auch alle anderen Einstellungen der Kamera die Software iVMS nutzen.
Download iVMS
![]() Ihre Kamera ist nun mit dem WIFI Netzwerk verbunden.
Ihre Kamera ist nun mit dem WIFI Netzwerk verbunden.
Verfasser: FineSell
Letzte Änderung: 09-092020 10:02
NVR / Kameras / Sets » Profi | Funk Video Touchscreen-NVR - WIFI Kamera Set » 002 | NVR Touch Recorder
001 | Erster Start & Netzwerkverbindung herstellen
1. Anschließen des NVR
1.1 Schließen Sie den NVR an die Stromverorgung an
Verbinden Sie das USB-C Netteil mit dem NVR. Das Gerät starten austomatisch. Warten Sie etwa 2 Minuten bis der Startvorgang vollständig abgeschlossen ist.
1.2. Maus Steuerung
Verbinden Sie die Maus mit einem USB Anschluß am NVR. Das Gerät wird dabei automatisch erkannt.
2. Netzwerk (Internet) Verbindung herstellen
2.1. Verbindung per Netzwerk-Kabel
Verbinden Sie den Netzwerkanschluß mit einem Netzwerk-Kabel. Das Gerät ist auf DHCP konfiguriert und erhält automatisch eine IP Adresse vom Router zugewiesen.
![]()
Wir empfehlen diese Art der Verbindung da hierbei wesentlich höhere Daten-Durchsätze erreicht werden, was sich positiv auf die Aufnahmefunktionen des Gerätes auswirkt.
2.2. Verbindung per WIFI-Netzwerk
![]()
Klicken Sie auf das WIFI Symbol in der NVR Oberfläche im oberen rechten Bereich. Wählen Sie Ihr WIFI Netzwerk aus und geben Sie den Netzwerkschlüssel ein. Das Gerät verbindet sich automatisch mit dem Funk-Netzwerk.![]()
Verwenden Sie für Eingaben am NVR die integrierte Bildschirmtastatur (öffnen über Tastatur-Symbol oben rechts).
Sie können auch eine extrene Tastatur per USB an das NVR anschließen.
3. Aufruf NVR Videostation Oberfläche
Wenn Ihr Router eine Namesauflösung unterstützt können Sie das Gerät aus dem Netzwerk über folgende URL-Eingabe in einem Browser erreichen:
http://videostation
Ansonsten greifen Sie per Eingabe der IP Adresse af das Gerät zu, zum Beispiel:
http://192.168.1.100
4. Login
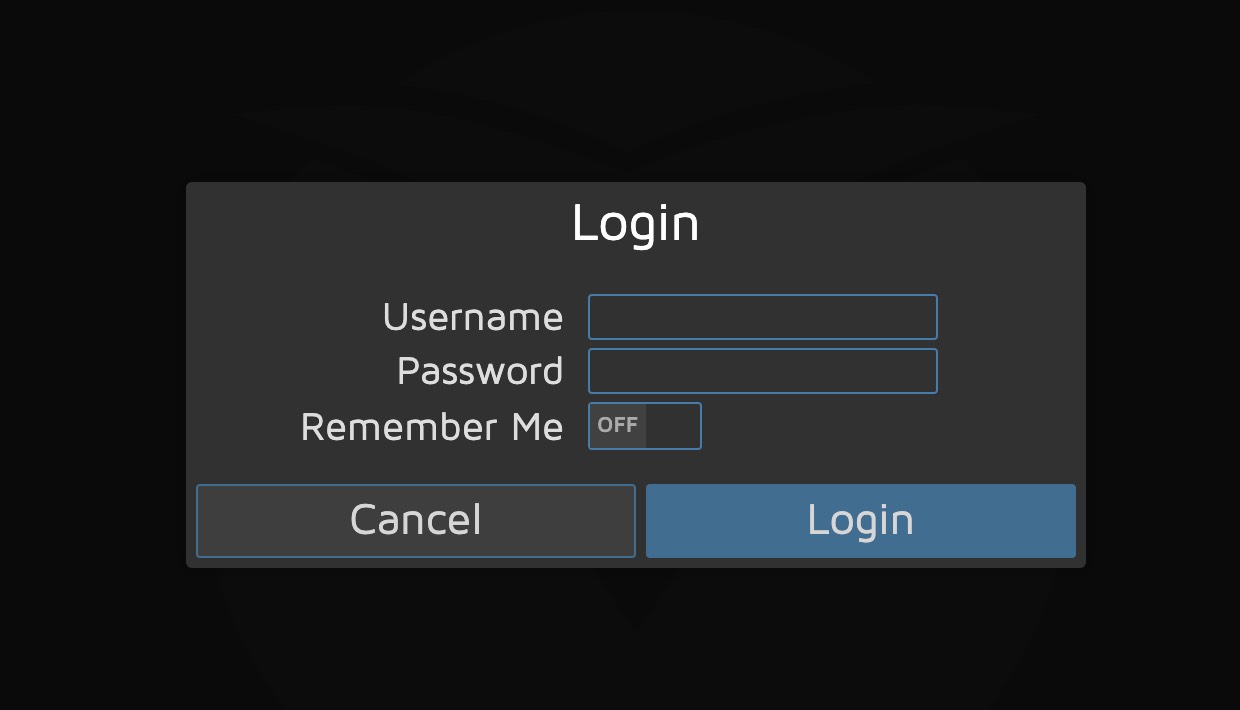
Bei Auslieferung sind 2 Nutzer konfiguriert, ein normalen User und ein Administrator Zugang.
Zugangsdaten:
user / <kein Passwort gesetzt>
admin / <kein Passwort gesetzt>
![]()
Wenn Sie ohne Eingabe von Daten auf Login klicken werden Sie als normaer Benutzer (user) am System eingeloggt. Sie können dann die Kamera Stream sehen. Im normalen täglichen Betrieb sollten Sie sich user anmelden um versehentlichen Änderungen am System vorzubeugen.
![]()
Um Kameras hinzuzufügen und Einstellungen zu ändern müssen Sie sich als admin am Gerät anmelden.
Verfasser: FineSell
Letzte Änderung: 18-072020 09:25
002 | Hinzufügen von Kameras zum NVR
1. "Add camera" / "Kamera hinzufügen"

Klicken Sie im oberen linken Bereich aif das "Menü" - Symbol und dann in der Liste auf "add camera".
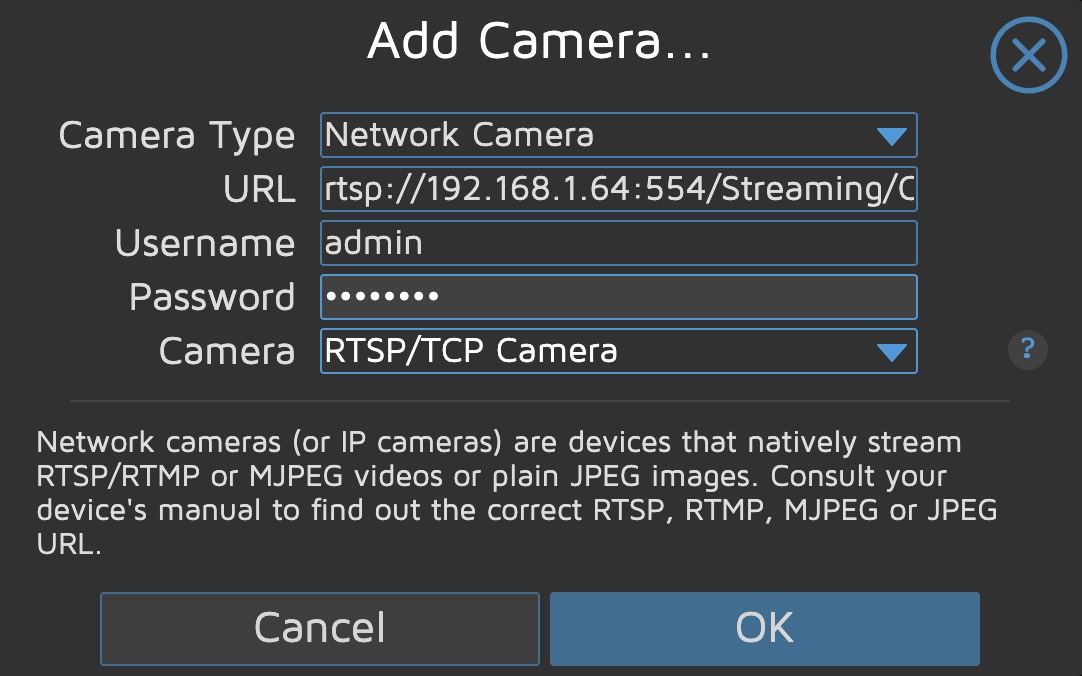
Erfassen Sie folgende Einstellungen:
Camera Type: "Network Camera"
URL: die URL zum Video-Stream (RTSP) Ihrer Kamera (siehe folgend)
Username: Den Benutzernamen Ihrer Kamera
Password: Das Passwort zum Zugang Ihrer Kamera
Camera: "RTSP/TCP Camera"
URL
Hier erfassen Sie die RTSP URL zum Videostream Ihrer Kamera im Format:
rtsp://<IP>:554/Streaming/Channels/102/. zum Beispiel: rtsp://192.168.1.64:554/Streaming/Channels/102/
Username / Password:
Verwenden Sie hier die Zugangsdaten zu Ihrer Kamera, welche Sie auch für die Weboberfläche oder im iVMS nutzen. ![]() Sie können ind er Kamera-Steuerung auch einen neuen Nutzer anlegen und müssen hier nicht den Admin Zugang zwingend verwenden.
Sie können ind er Kamera-Steuerung auch einen neuen Nutzer anlegen und müssen hier nicht den Admin Zugang zwingend verwenden.
2. NVR - Kameraeinstellungen konfigurieren
Bitte folgen Sie dem Link zu unseren "Empfohlenen Einstellungen" um Ihre Kamera optimal zu konfigurieren.
Verfasser: FineSell
Letzte Änderung: 18-072020 09:36
003 | Empfohlene Einstellungen für Kameras im NVR
1. Video Device / Video Gerät
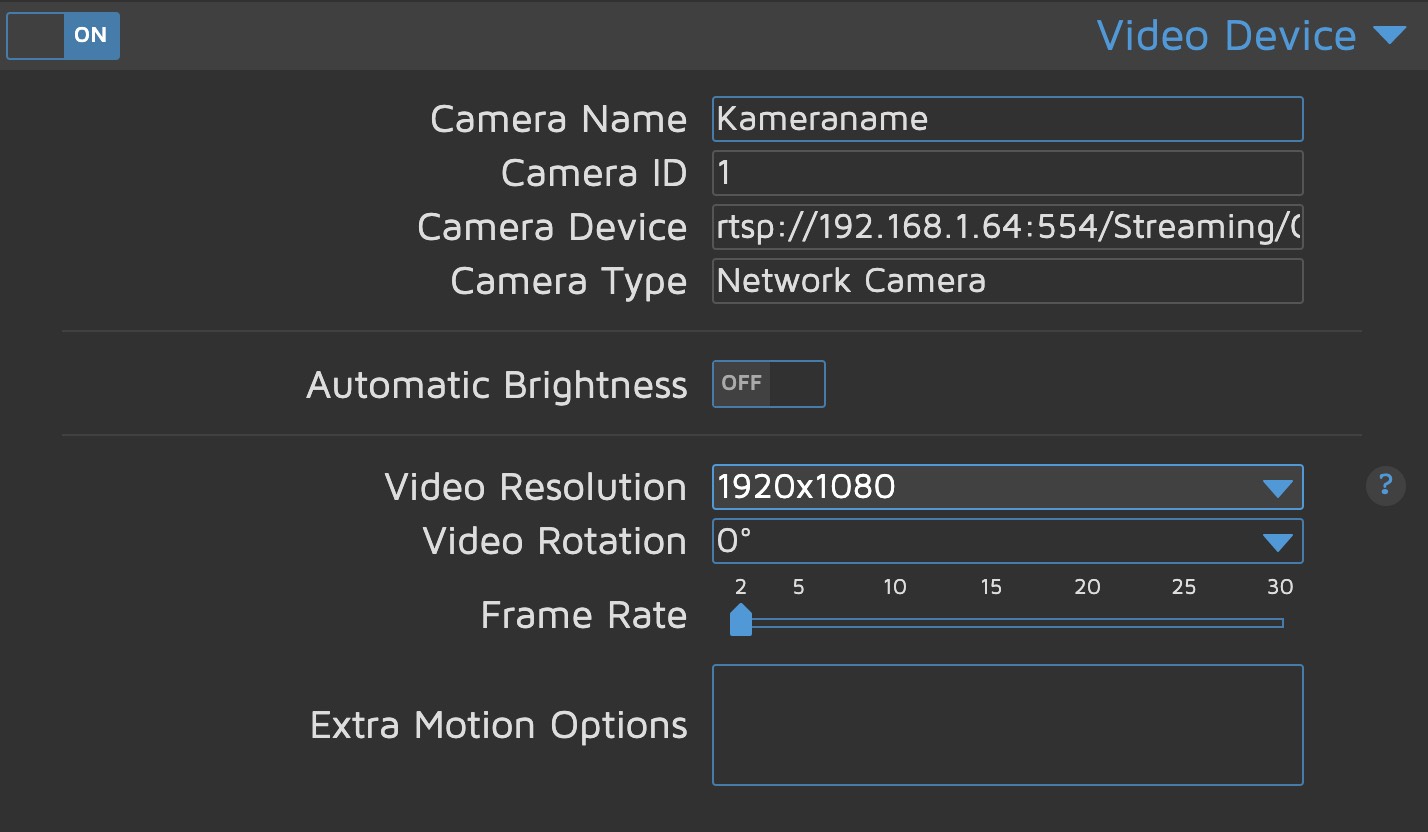
Ihre Kamera unterstützt den FULL-HD Standard wählen Sie daher unter:
Video-Resolution / Video-Auflösung: 1920 x 1080
Für optimale Performance setzen Sie:
Frame Rate: 2
2. Text Overlay / Bildüberlagerung
![]()
Deaktivieren Sie die Einstellung "Text Overlay"
3. Video Streaming
![]()
Deaktivieren Sie die Einstellung "Video Streaming". Diese Einstellung beeinflusst nicht die Live-Videowiedergabe oder der Augnahme.
4. Still Images / Standbilder
![]()
Deaktivieren Sie die Einstellung "Still Images".
5. Movies / Aufnahmen
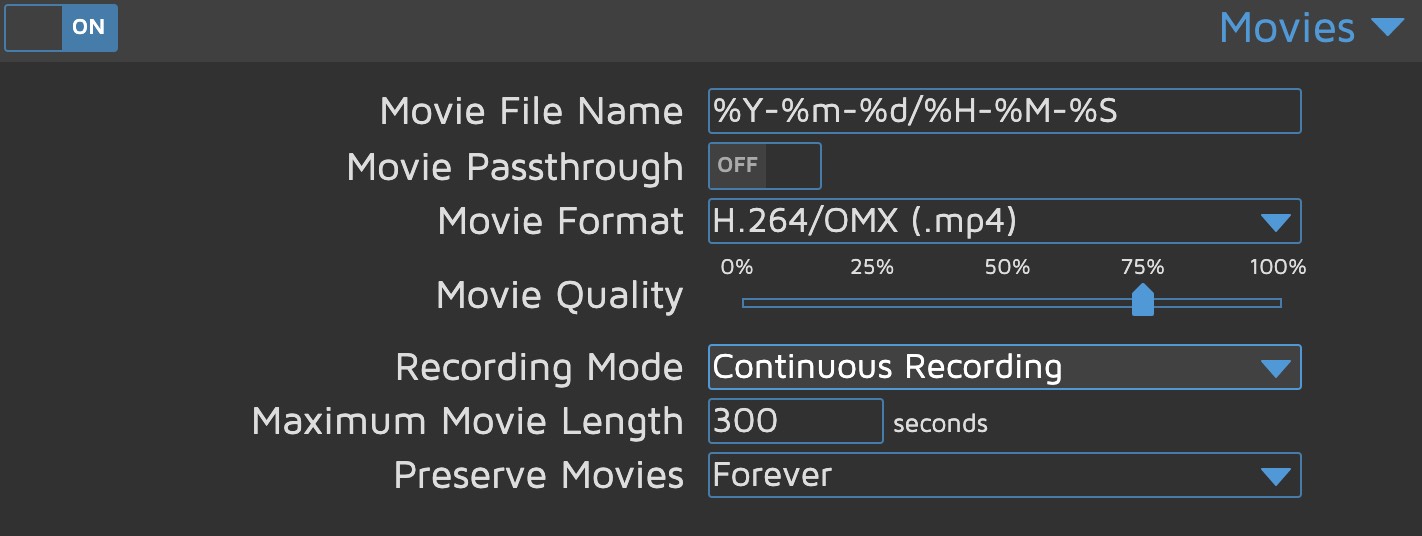
Movie Quality
75%
Recording Mode
"Continuous Recording". Entspricht einer permanente Aufnahme.
Maximum Video Length
300. Videos werden nach 5 Minuten aufgeteilt.
6. Motion Detection / Bewegungsaufnahme
![]()
Deaktivieren Sie die Einstellung "Motion Detection". Um die Resourcen des NVR's zu entlasten empfiehlt es sich die eingebaute Bewegungserkennung der Kameras zu verwenden und diese hier zu deaktivieren.
7. Motion Notification / Bewegungsmeldungen
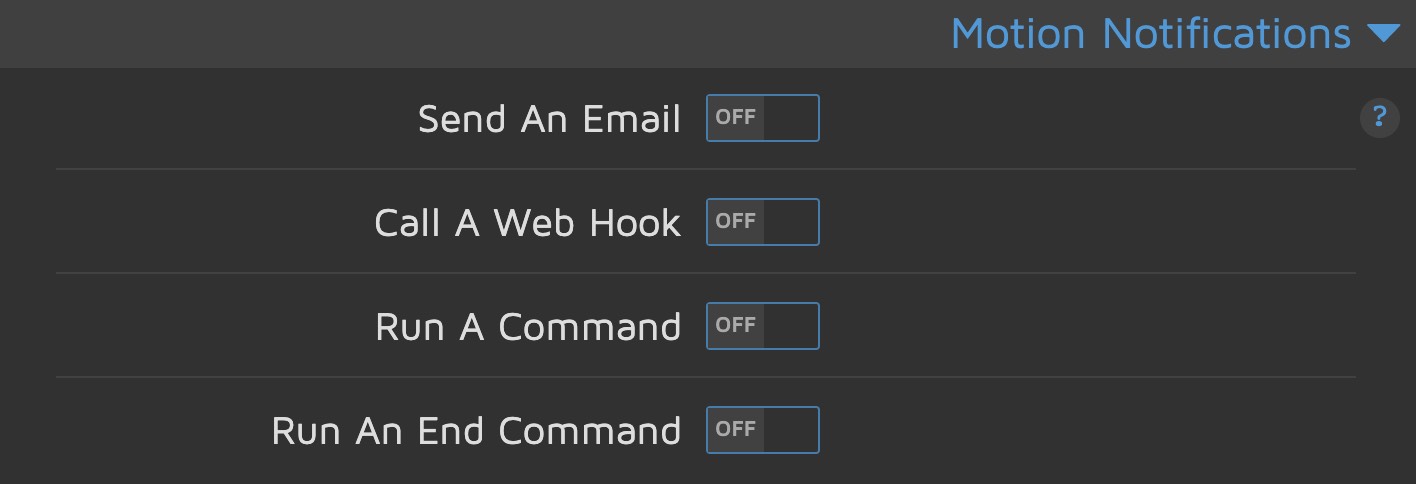
Deaktivieren Sie alle 4 benachrichtigungs-Optionen
8. Working Schedule / Zeitlplaner
![]()
Deaktivieren Sie die Einstellung "Working Schedule".
Verfasser: FineSell
Letzte Änderung: 18-072020 10:02
004 | Speicher erweitern
1. Neues USB Speicher-Medium anschließen
Stecken Sie einen USB Stick und/oder eine neue USB Festplatte an das NVR an.
Das neue Gerät wird automatisch erkannt und im System angebunden.
Sie sehen auf dem Desktop des NVR ein neues Symbol. 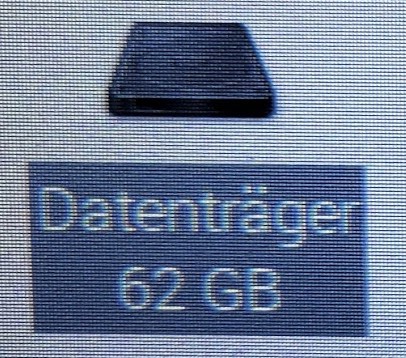
Starten Sie jetzt die Videostation neu.
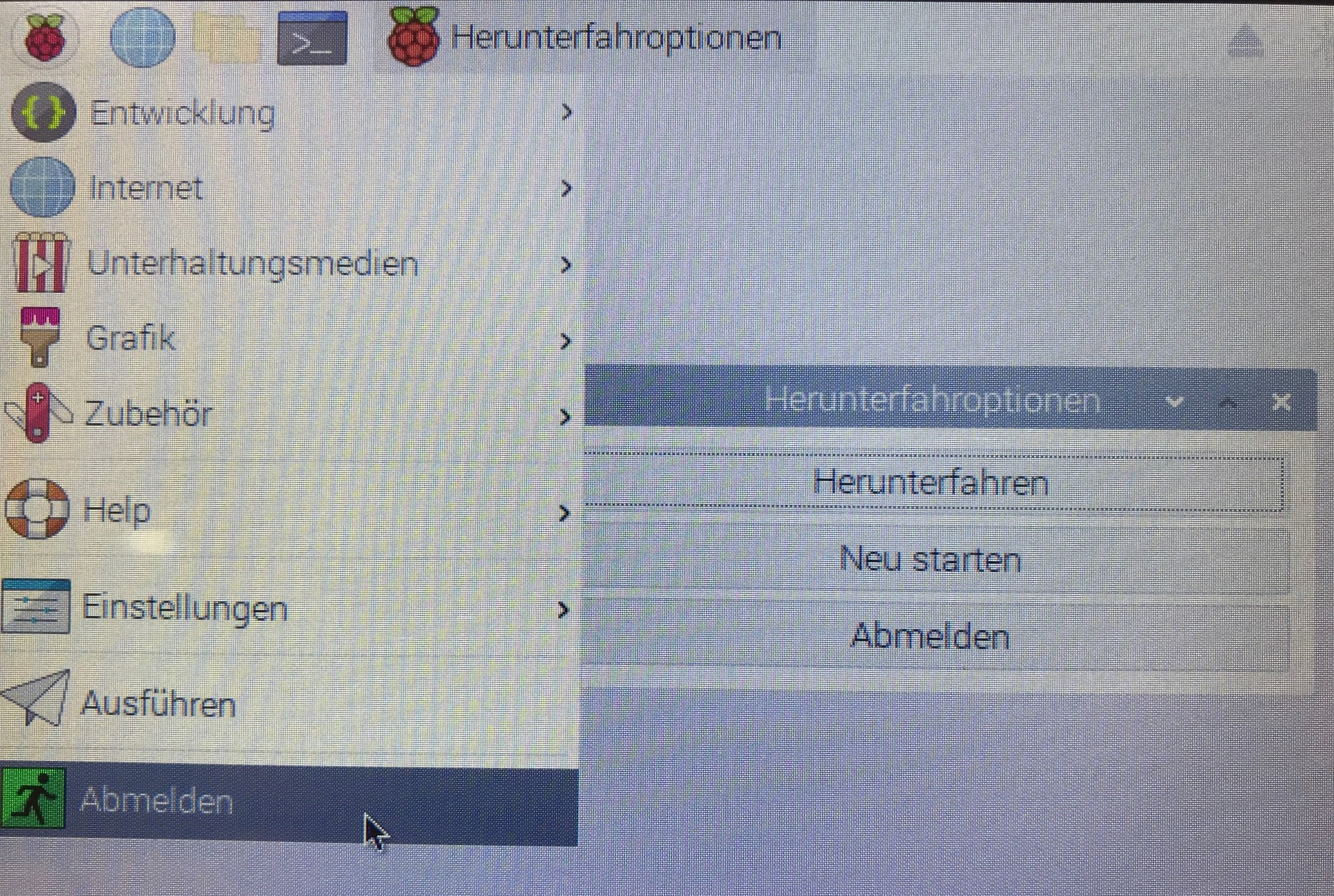
2. Kamera auf neues USB Gerät einrichten
Um euf das neue USB Speichermedium zu speichern gehen Sie auf die Einstellungen der entsprechenden Kamer(s).
Öffnen Sie sen Bereich "File Storage / Speicherplatz" und wählen Sie unter "Storage Device" Ihr Speichergerät aus.
In der Regel ist dies die 2. Wahlmöglichkeit in der Liste.
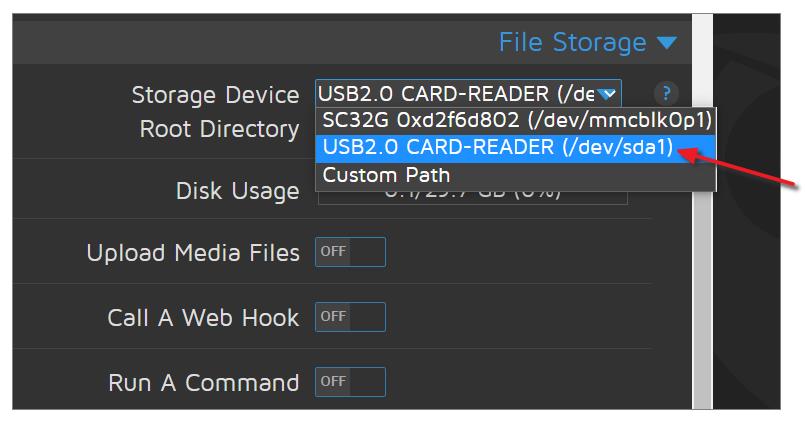
Speicher Sie die Einstellung ab.
![]()
Die Kamera speichert Ihre Video-Dateien nun auf das neue USB Gerät auf.
![]()
Wird der interne Speicher des NVR voll, werden die ältesten Daten automatisch gelöscht.
![]()
Sie können das USB Gerät jederzeit mit Ihrem PC verbinden um die aufgezeichneten Video Datein kompfortabel einzusehen und auszuwerten.
Verfasser: FineSell
Letzte Änderung: 18-012021 11:11
NVR / Kameras / Sets » Profi | Kabelloses Überwachungskamera Set » 001 HIKVision NVR
Erster Start / Anschluss NVR
- Schließen Sie das Netzwerkkabel an den Netzwerkrekorder an.
- Schließen Sie das Netzteil an den Netzwerkrekorder an.
- Schalten Sie den Netzwerkrekorder an.
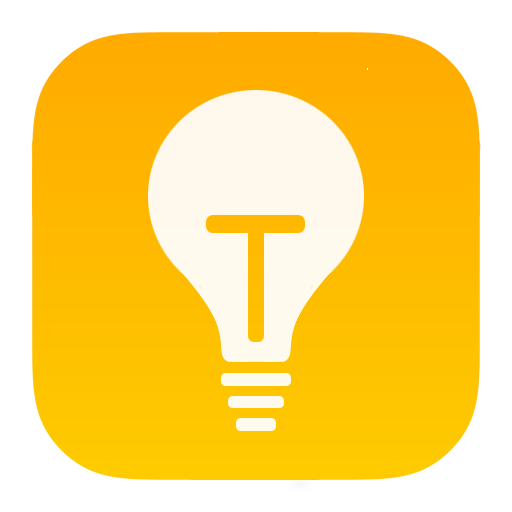
Der NVR ist bei Auslieferung im DHCP Mode konfiguriert und erhält
automatisch eine IP von Ihrem Router zugeweisen. Wir empfehlen Ihnen, in Ihrem Router,
dem Gerät eine feste IP zuzuweisen.
Folgende Passwörter / Codes sind bei Auslieferung gespeichert:
Administratorpasswort: alarm09!
Verification Code: 112233
Zugang iVMS-Software:
Bezeichnung: NVR
Benutzer: admin
Passwort: alarm09!
Hinzufügen zur iVMS-Software:
- starten Sie die Software. Download: https://finecontrol.de/download/ivms/iVMS-420.exe
- Wählen Sie Einstellungen (1) -> und dann Hinzufügen (2)

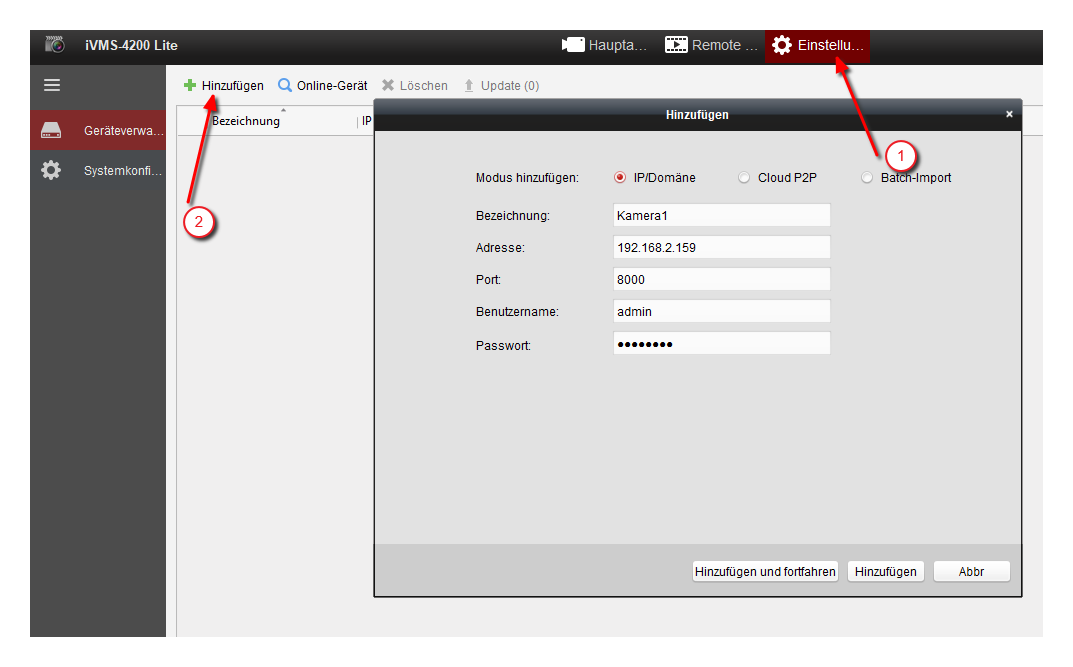
3. Geben Sie Sie Daten der Kamera ein und klicken Sie auf "Hinzufügen".
Die vollständige Anleitung für die Software finden Sie unter: http://finecontrol.de/download/ivms/nvrAnleitung.pdf
Verfasser: Thomas Kühne
Letzte Änderung: 22-072020 10:26
Kamera zum NVR hinzufügen
- stellen Sie sicher, dass die Kameras angeschlossen und in der iVMS-Software hinzufügt sind.
- wählen Sie in der iVMS-Software Einstellungen (1) und klicken Sie dann bei dem NVR auf das Einstellungssymbol (2)

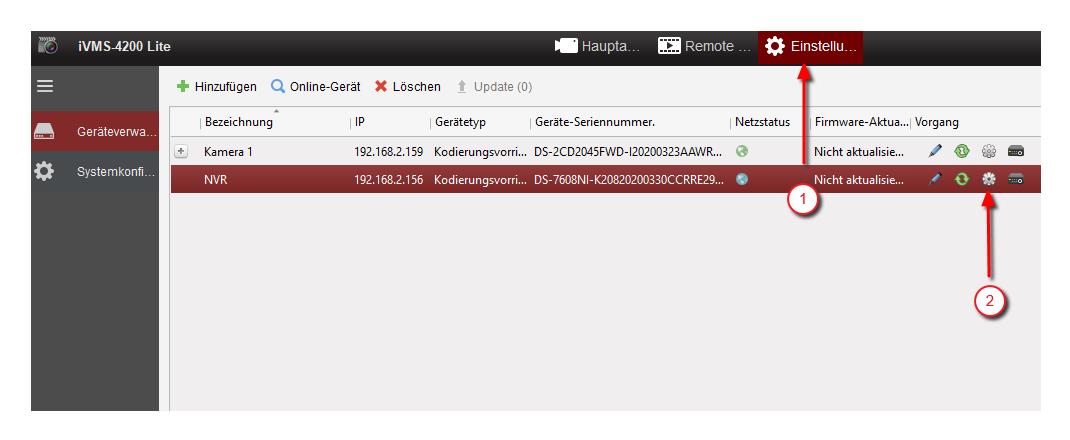
3. gehen Sie auf Kamer (1) -> Hinzufügen (2) und geben Sie die Daten der Kamera ein (3)
(IP-Adresse; Benutzername; Passwort)

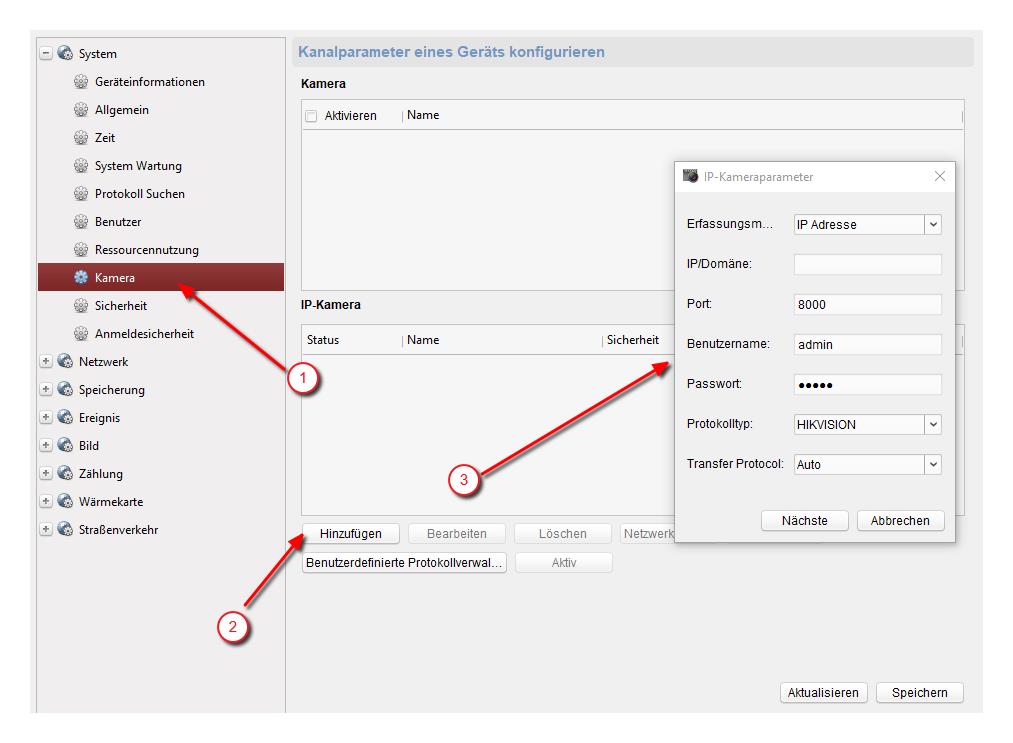
4. Speichern Sie mit "nächste" und danach "speichern"
5. wenn Sie dies für alle Kameras durchgeführt haben klicken Sie ganz unten rechts auf speichern und schließen dieses Fenster.
Die vollständige Anleitung für die Software finden Sie unter: http://finecontrol.de/download/ivms/nvrAnleitung.pdf
Verfasser: Thomas Kühne
Letzte Änderung: 22-072020 10:48
NVR / Kameras / Sets » Profi | Kabelloses Überwachungskamera Set » 002 HIK Bullet Kamera
Erster Start / Anschluss Bullet Kamera
- Schließen Sie die Kamera an das Netzwerkkabel an.
- Schließen Sie die Kamera an das Stromkabel an.
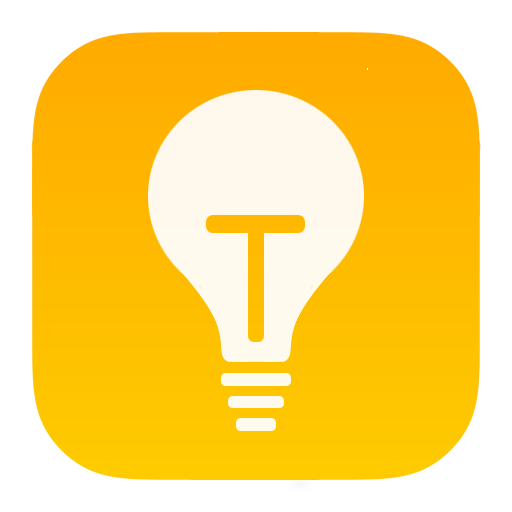
Die Kameras sind bei Auslieferung im DHCP Mode konfiguriert und erhalten
automatisch eine IP von Ihrem Router zugeweisen. Wir empfehlen Ihnen, in Ihrem Router,
dem Gerät eine feste IP zuzuweisen.
Folgende Passwörter / Codes sind bei Auslieferung gespeichert:
Benutzername: admin
Administratorpasswort: alarm09!
Verification Code: 112233
Hinzufügen zur iVMS-Software:
- starten Sie die Software. Download: https://finecontrol.de/download/ivms/iVMS-420.exe
- Wählen Sie Einstellungen (1) -> und dann Hinzufügen (2)

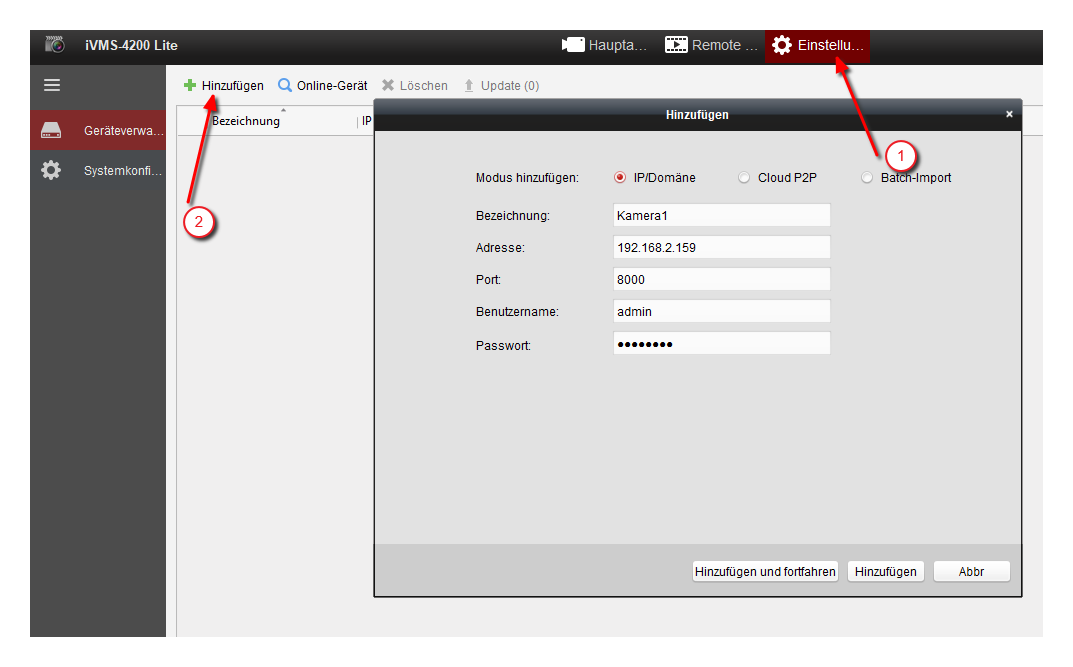
3. Geben Sie Sie Daten der Kamera ein und klicken Sie auf "Hinzufügen".
Die vollständige Anleitung für die Software finden Sie unter: http://finecontrol.de/download/ivms/nvrAnleitung.pdf
Verfasser: Thomas Kühne
Letzte Änderung: 22-072020 10:27
HIK Connect App
Download App
![]() Laden Sie sich die HIK Connect App unter: https://appstore.hikvision.com/ herunter und installieren Sie diese auf Ihrem Gerät.
Laden Sie sich die HIK Connect App unter: https://appstore.hikvision.com/ herunter und installieren Sie diese auf Ihrem Gerät.
Erster Start
Erstellen Sie sich beim ersten Start ein HIK Connect Konto und melden Sie sich an.
Um Ihre Kamera zu HIK Connect hinzuzufügen, wählen Sie das "+" Zeichen in der oberen rechten Ecke und klicken Sie auf "QR-Code scannen". Scannen Sie nun den QR Code, welcher auf Ihrer Kamera angebracht ist. Das Gerät wird nun mit HIK Connect verbunden.
![]() Binden Sie die Kamera nicht über das Menu "Online-Gerät" in der App ein, da dann nur ein lokaler Zugriff möglich ist!
Binden Sie die Kamera nicht über das Menu "Online-Gerät" in der App ein, da dann nur ein lokaler Zugriff möglich ist!
![]() Ihre Kamera ist nun mit HIK Conenct verbunden und Sie haben weltweiten Zugriff auf das Gerät.
Ihre Kamera ist nun mit HIK Conenct verbunden und Sie haben weltweiten Zugriff auf das Gerät.
Verfasser: Thomas Kühne
Letzte Änderung: 22-072020 10:49
FineControl » FAQ | Oft gestellte Fragen
KfW Förderung
Die Kreditanstalt für Wiederaufbau (KfW) fördert Hauseigentümer und Selbstständige bei verschiedenen Bauvorhaben. Eine Alarmanlage für das Haus oder die Wohnung ist in vielen Fällen förderfähig. Damit die KfW Förderung ausgezahlt wird, müssen vom Eigentümer allerdings ein paar Details beachtet werden. Wir verraten, welche Anforderungen das Alarmsystem erfüllen muss, wie die KfW Förderung beantragt wird und welche Fördersummen dabei möglich sind.
Leistungen zum Einbau von Alarmsystemen und ähnlichen Maßnahmen sind im Förderpunkt Altersgerecht Umbauen mit der Zuschussnummer KfW 455 E integriert.
Die Alarmanlage in Wohnung oder Haus beispielsweise muss die DIN EN 50 131, Grad 2 zum Einbruchschutz oder besser erfüllen. FineContol erfüllt diesen hohen Sicherheitsstandard.
Der KfW Zuschuss wird vom ersten Euro an gezahlt, sofern eine Investitionssumme von mindestens 500 € erreicht ist. Die Förderung beträgt 20 % für die ersten 1.000 €, für darüber hinausgehende Summen 10 %. Die maximale Fördersumme pro Antrag liegt bei 1600 € und setzt sich aus 20 % von 1.000 € und 10 % von 14.000 € zusammen. Unterschieden wir dabei nicht zwischen Funk Alarmanlagen oder kabelgebundenen Alarmanlagen.
Die meisten Privatpersonen können die Förderung beantragen. Voraussetzung hierbei ist, dass die Person Besitzer eines Ein- oder Zweifamilienhauses mit maximal zwei Wohneinheiten oder Mieter einer Wohnung oder eines Einfamilienhauses ist. Die KfW geförderte Einbruchsicherung ist kein einmaliger Zuschuss. Nach zwölf Monaten kann ein weiterer Antrag auf andere Maßnahmen am gleichen Gebäude gestellt werden. Förderungen für gewerblich genutzte Flächen sind leider ausgeschlossen. Möglicherweise können derartige Maßnahmen aber günstig über die Existenzgründerangebote der KfW finanziert werde
Sie können die Förderung im KfW Zuschussportal beantragen.
* Alle Angaben ohne Gewähr. Zwischenzeitliche Änderungen vorbehalten.
Verfasser: FineSell
Letzte Änderung: 22-072020 11:21
FineControl » Telegram Messenger
Telegram Messenger verknüpfen
Telegram ist ein kostenloser Instant-Messaging-Dienst zur Nutzung auf Smartphones, Tablets, Smartwatches und PCs ähnlich dem bekannten Messenger WhatsApp. Telegram legt dabei ein besonderes Augenmerk auf die Sicherheit Ihrer Daten.
FineControl bietet die Möglichkeit Nachrichten von Ihrer FineControl-Alarmzentrale per Telegram Messenger zu erhalten und Kommandos über Telegram entgegen zu nehmen. Aktuell entwicklen und erweitern wir unsere Telegram Integration noch. Der Status ist daher Beta.
Telegram-Chat mit FineControl verbinden
1. Installieren Sie sich den kostenfreien Telegram Messenger aus Ihrem App Store
2. Starten Sie einen Chat mit dem FineControlBot.
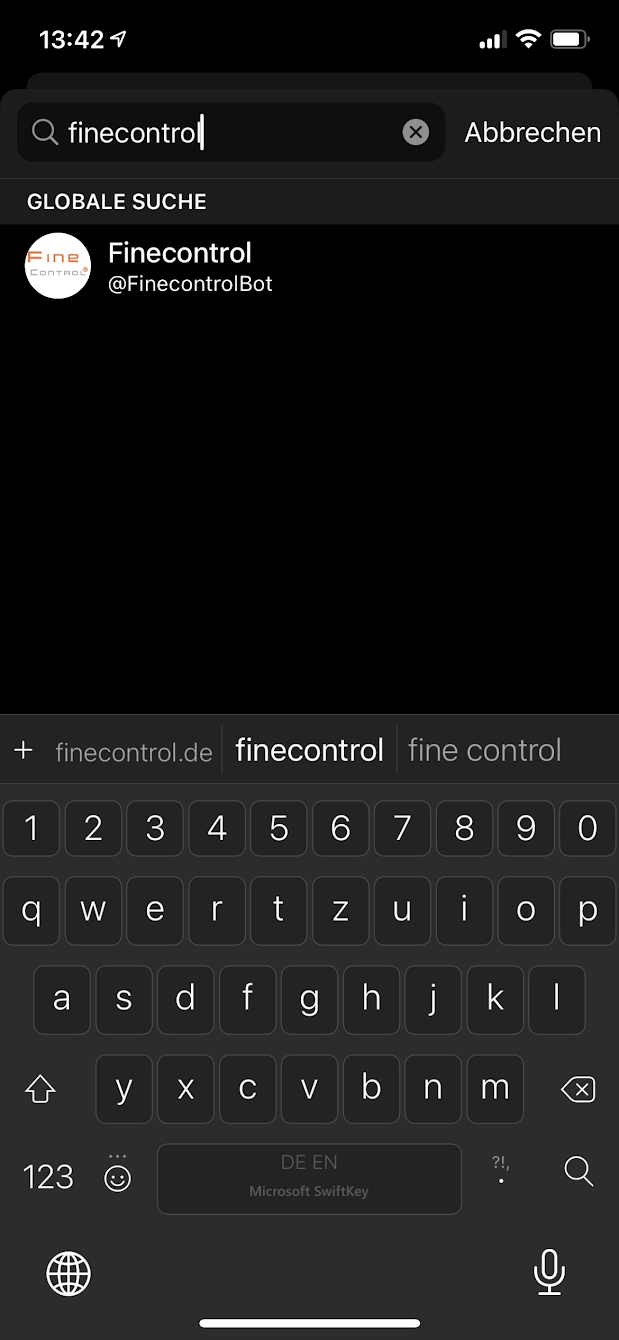

Folgen Sie den Anweisungen des Bots. Sie können jederzeit alle verfügbaren Kommandos durch die Eingabe /hilfe einsehen.
Hinweis: der Code den Sie zur Registrierung per Mail erhalten ist nur 15 Minuten gültig.
Telegram-Gruppenchat erstellen
Sie können den FineControl-Telegram Bot auch in Gruppenchats nutzen. Starten Sie hierzu einfach einen Gruppenchat mit beliebigen Teilnehmern und fügen Sie den FinecontrolBot zum Chat hinzu.
Senden Sie dann das Kommando /hilfe in den Chat. Folgen Sie den Anweisungen zur Registierung des Bots. Alle Teilnehmer des Gruppenchats haben Zugriff auf Bot-Steuerungsfunktionen und Mittelingen.
Hinweis: Wenn Sie mehrere Finecontrol-Alarmzentralen haben, können Sie auch mehrere Gruppenchats eröffnen. Hier würde es sich empfehlen, passende Gruppennamen zu vergeben, um die Funktionen den einzelnen Zentralen zuordnen zu können.
Verfasser: FineSell
Letzte Änderung: 10-122020 11:20
Wifi Smart Life
001 | Account registrieren
Mit der App "Smart Life" können Sie verschiedene Geräte steuern und miteinander verbinden.
Die App finden Sie für iOS bzw. Android.

Um Ihre "Smart Life"-Geräte mit der App bedienen zu können müssen Sie sich einen Account mit Ihrer Mailadresse anlegen.
Tippen Sie auf "Erstellen eines neuen Kontos"

Geben Sie hier eine Emailadresse ein, auf die Sie immer Zugriff haben.
Sollte einmal das Passwort verloren gehen so wird über diese Email die Wiederherstellung abgewickelt.
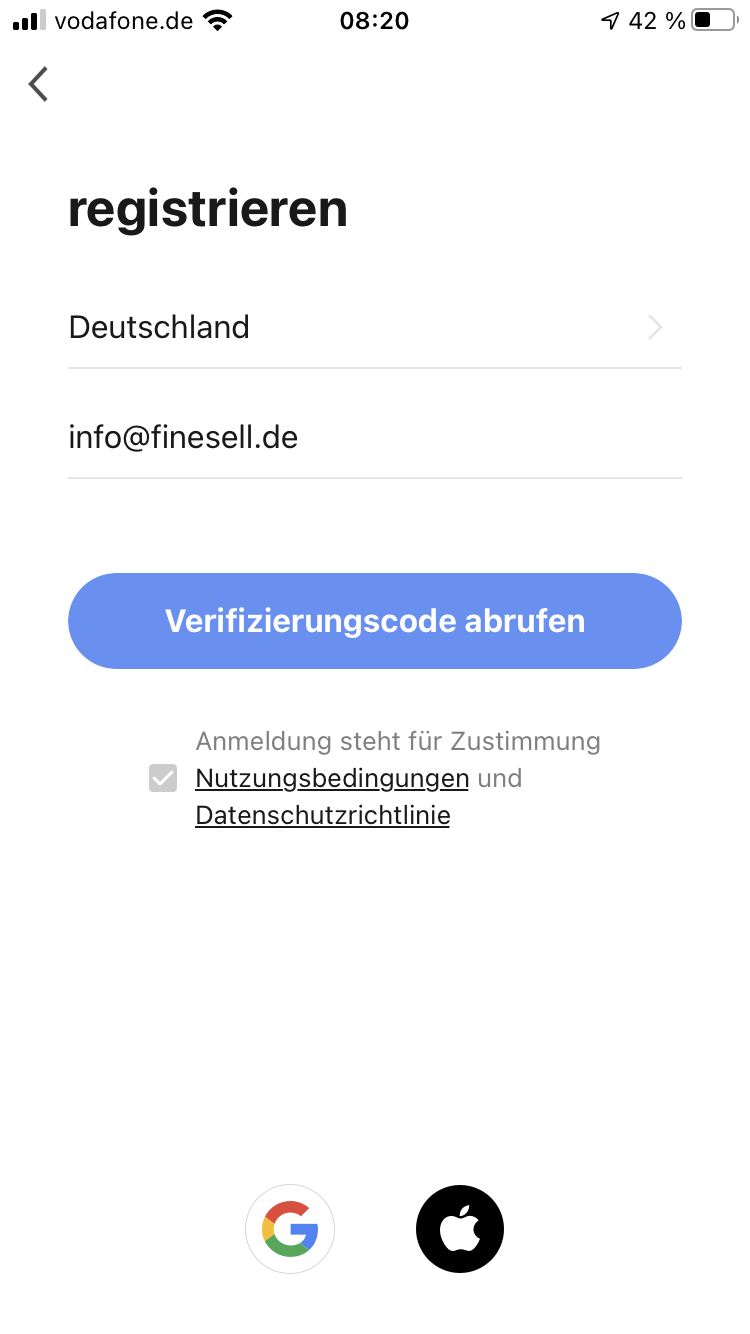
Wenn Sie auf "Verifizierungscode abrufen" tippen erhalten Sie eine Mail mit einem 6-stelligen Code.
ACHTUNG: der Code ist nur für 30 Minuten gültig.
Geben Sie den Code in der App ein und erstellen Sie im nächsten Schritt ein Passwort für den Login in der App.
Sie haben jetzt einen Account erstellt und können die App für Ihre Geräte nutzen.
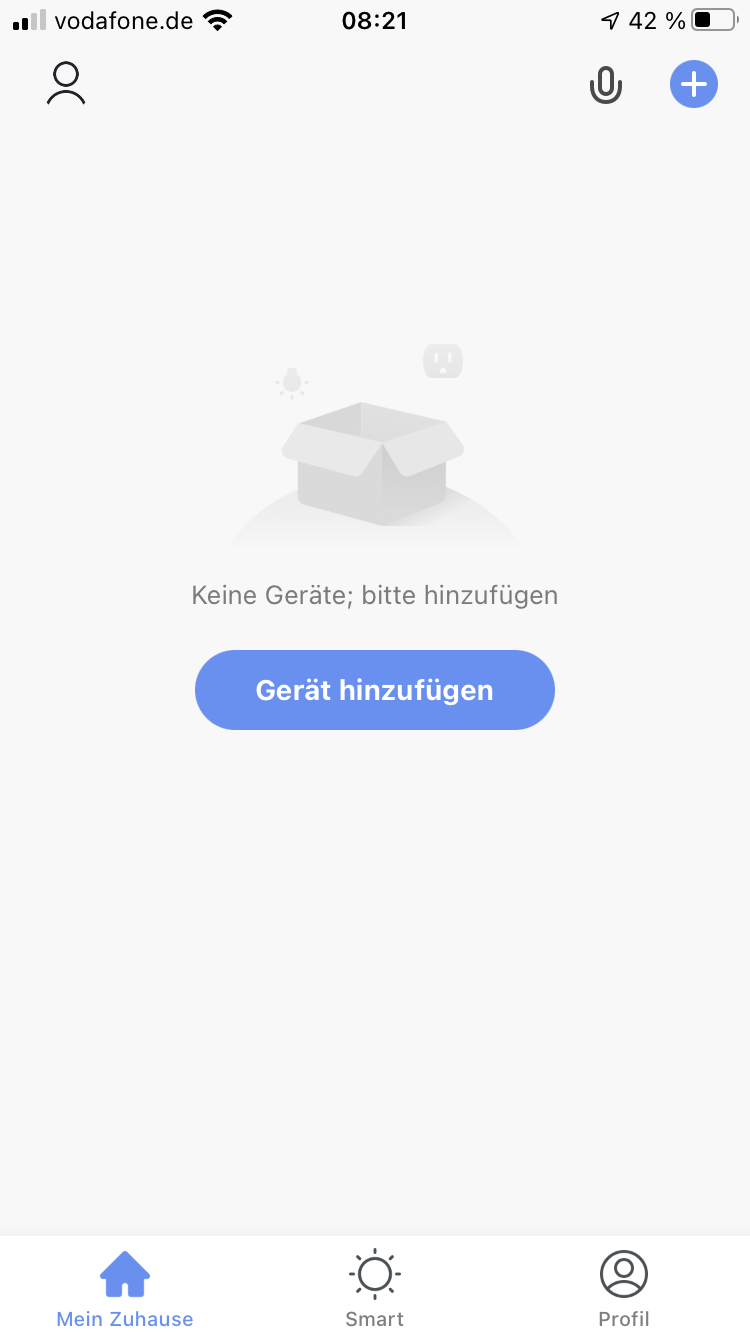
![]() Die Abbildungen können je nach App-Version abweichen.
Die Abbildungen können je nach App-Version abweichen.
Verfasser: Thomas Kühne
Letzte Änderung: 29-012021 08:58
002 | Alarmanlage hinzufügen
Nutzen Sie die App Smart Life um Ihre Alarmanlage zu konfigurieren, die Melder zu benennen, Nachrichten zu erhalten und die Verbindung zu anderen "Smart Life"-Geräten herzustellen.
Um die Anlage hinzuzufügen, stellen Sie sicher das Ihr Smartphone mit dem WLAN verbunden ist in das die Anlage eingebunden werden soll.
Tippen Sie jetzt in der App auf „Gerät hinzufügen“ und wählen Sie danach „automatischer Scan“.
Aktivieren Sie nun in der Alarmzentrale die Smartlink-Verbindung:
Menü → Wifi → Smartlink Verbindung
Jetzt können Sie in der App den Scanvorgang starten.
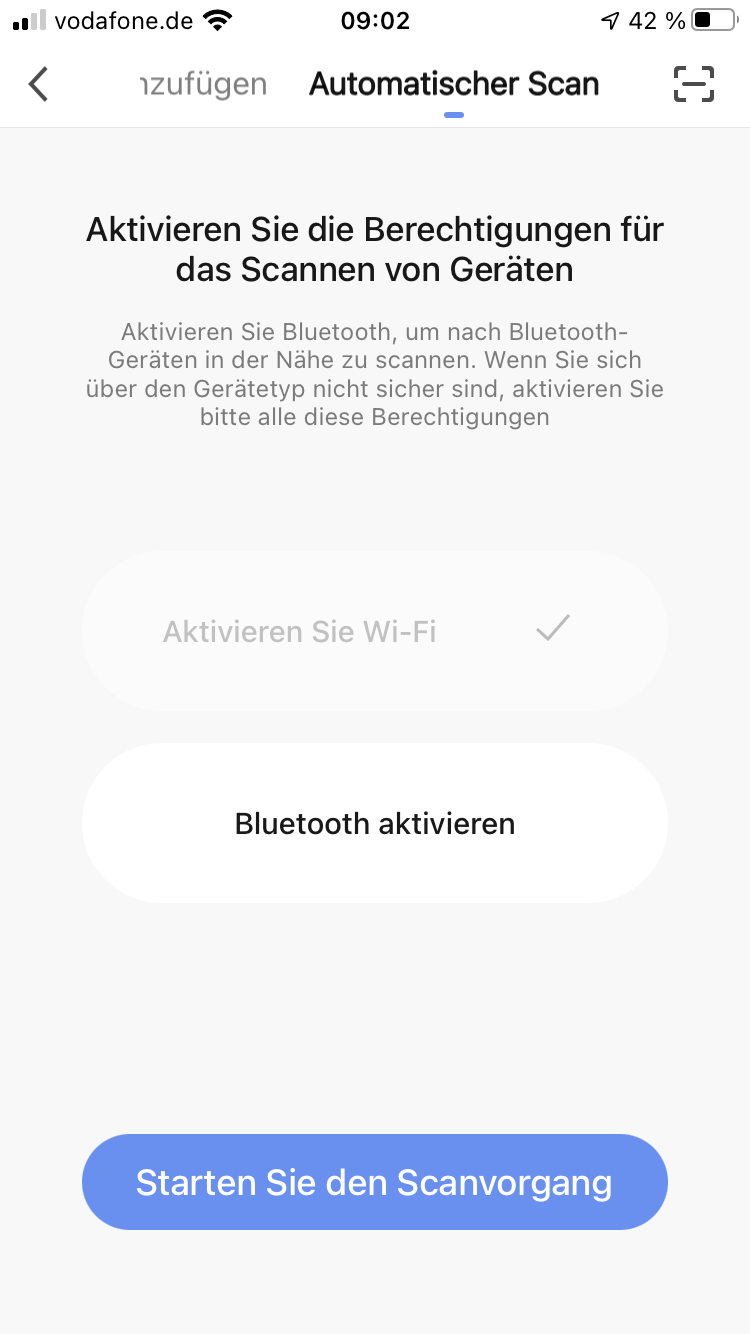
Wenn die Anlage gefunden wurde tippen Sie auf „weiter“ um die Anlage zu benennen und die Verbindung fertig zu stellen.
Sollte die Anlage mit dem "automatischen Scan" nicht gefunden werden können Sie die Anlage auch manuell hinzufügen:
Wählen Sie "Sicherheitssensor" -> "Alarm (Wi-Fi)"
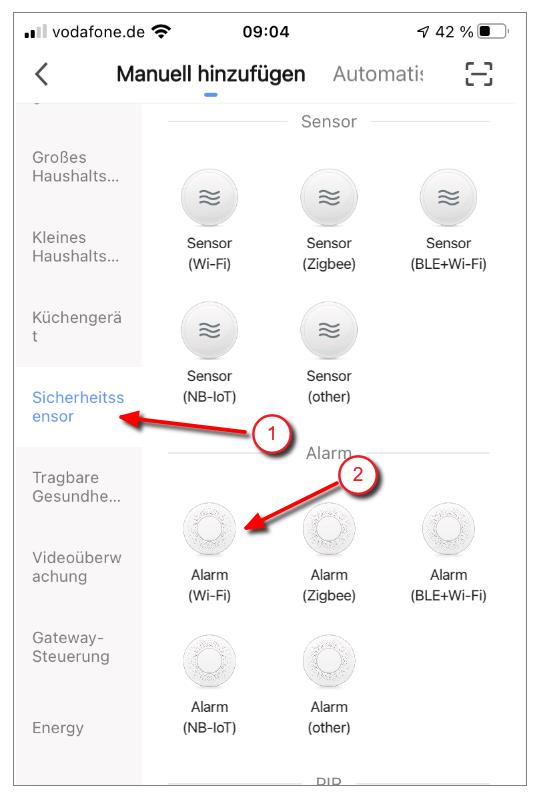
Überprüfen Sie im nächsten Schritt die Eingaben für die WLAN-Verbindung der Anlage.
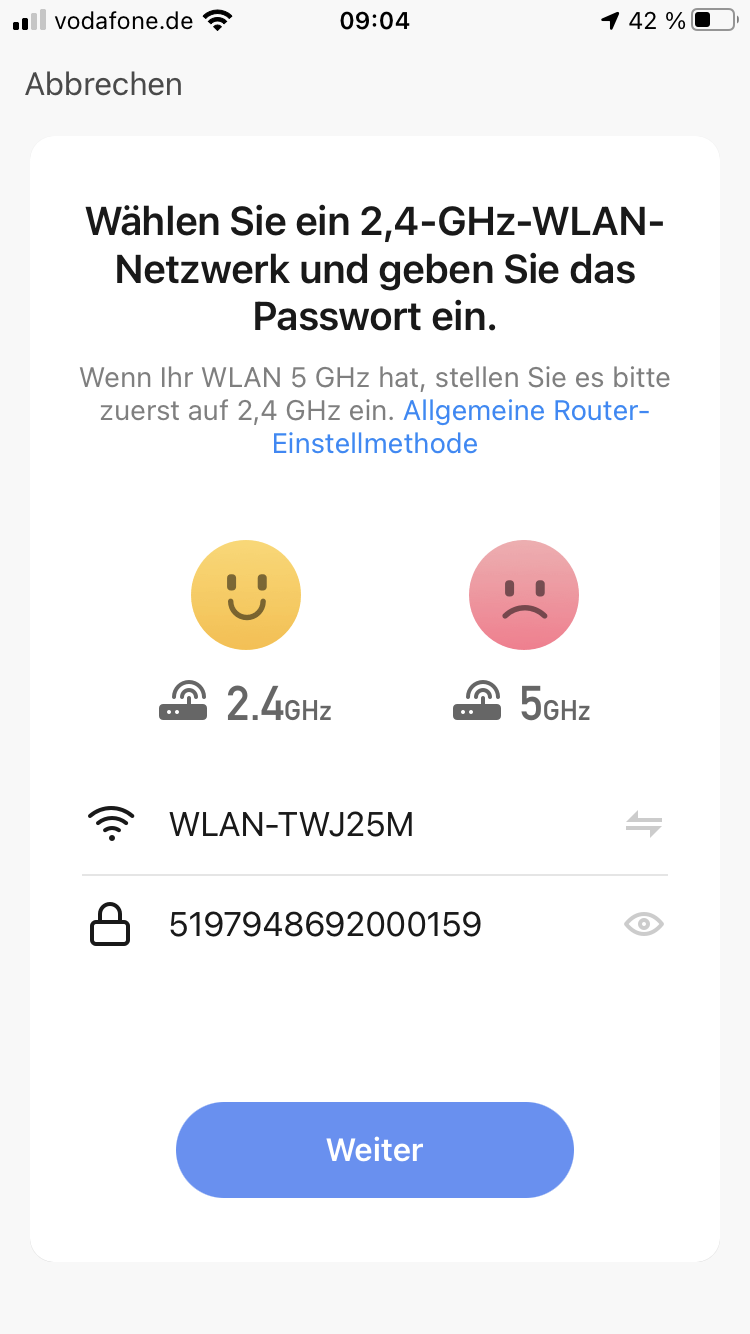
Im nächsten Schritt sollen Sie die Anlage zurücksetzen. Dies ist nicht notwendig!
Bestätigen Sie einfach das die Anzeige blinkt und tippen Sie auf weiter.
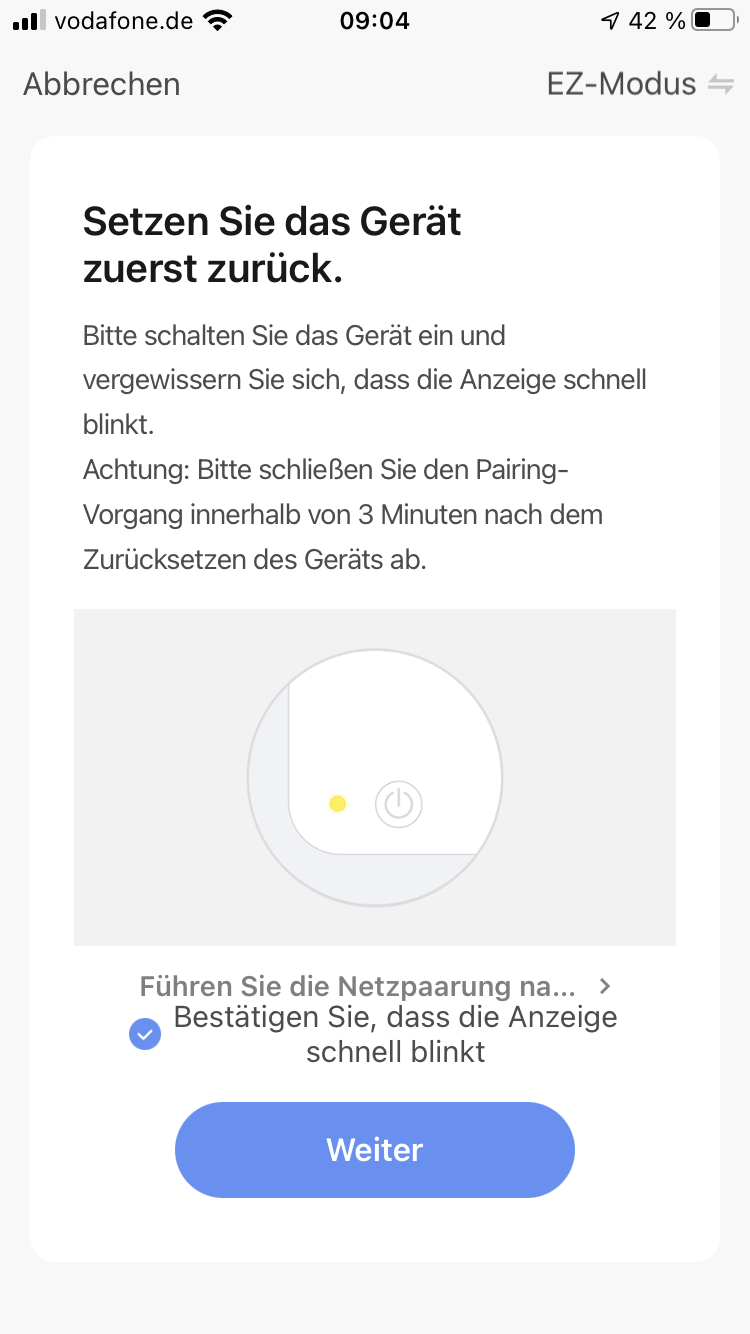
Aktivieren Sie nun in der Alarmzentrale die Smartlink-Verbindung:
Menü → Wifi → Smartlink Verbindung
Wenn die Anlage gefunden wurde können Sie diese benennen und Ihrem Account hinzufügen.
Verfasser: Thomas Kühne
Letzte Änderung: 29-012021 09:36
003 | Starten der Aufnahmefunktion einer Kamera bei Alarm
Sie können Ihre Alarmanlage so mit einer Smart Life Kamera verbinden, dass diese im Alarmfall eine automatische Aufnahme startet.
Dazu müssen beiden Geräte mit der App gekoppelt sein.
Tippen Sie in der App in der unteren Leiste auf "Smart", dann auf "Automation" und + zum erstellen einer neuen Szene.
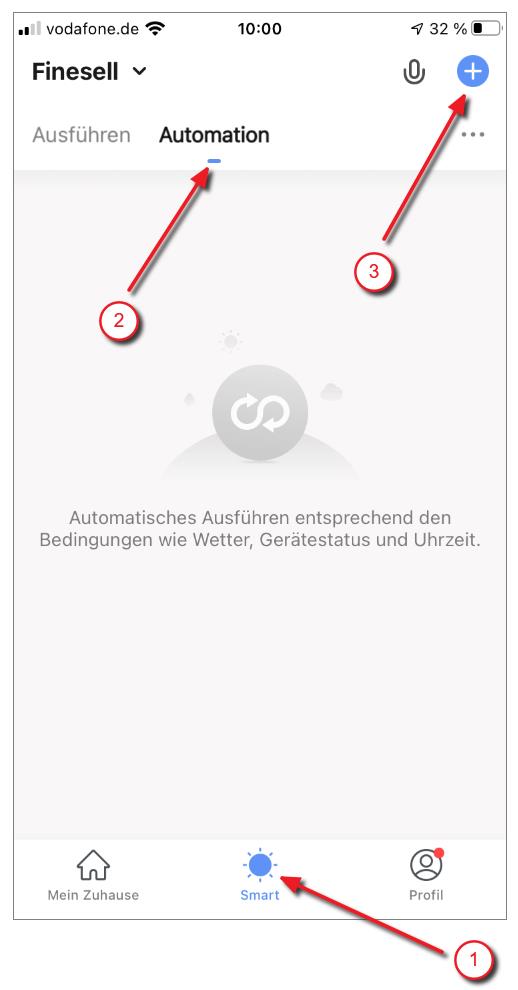
Tippen Sie auf jetzt auf "wenn sich der Gerätestatus ändert"
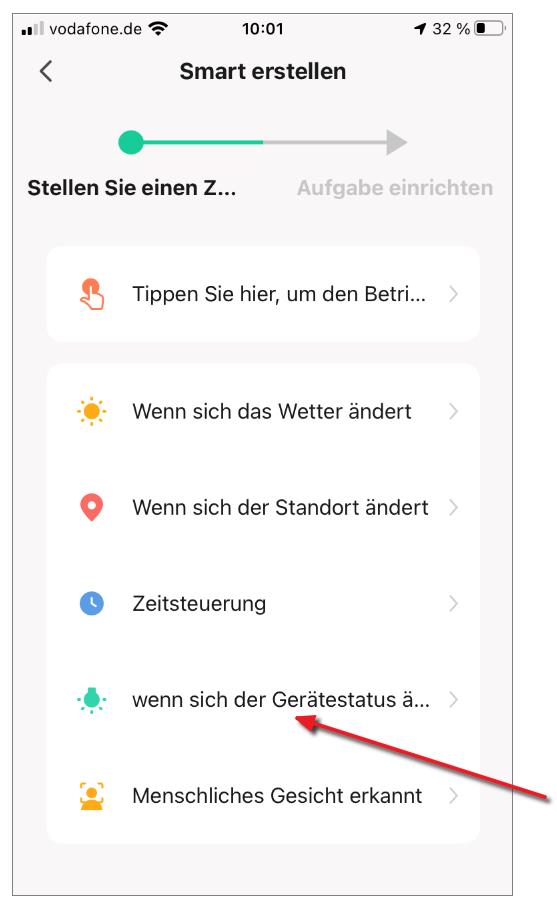
Wählen Sie jetzt Ihr Alarmsystem und suchen Sie dann die Funktion "Hub State".
Stellen Sie diese auf "Alarm"
Als nächstes tippen Sie auf "Betreiben Sie das Gerät"
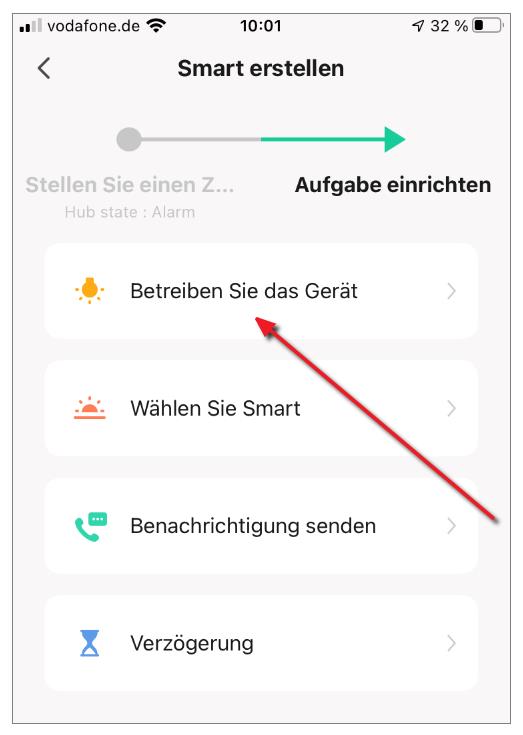
Wählen Sie jetzt Ihre Kamera, stellen Sie die Funktion "Record Switch" auf On und tippen Sie auf weiter.
Im nächsten Fenster können Sie die Konfiguration noch einmal prüfen und dann abspeichern.
Ihre Kamera wird jetzt im Alarmfall eine Aufnahme starten.
Verfasser: Thomas Kühne
Letzte Änderung: 29-012021 12:32
FineControl » Siri Sprachsteuerung / Kurzbefehl für FineControl Steuerung einrichten
FineControl mit Siri Sprachbefehlen steuern
Einrichten der Siri Sprachsteuerung zum steuern der FineControl Alarmzentrale am Beispiel der Unscharf-Schaltung.
1) Rest Schnittstelle für Unscharf Schaltung aktivieren
Wechseln Sie zur FineControl Websteuerung https://finecontrol.de/fc/ und aktivieren Sie die Rest-Steuerung für die Unscharf Schaltung unter Profil-> Rest
Bei der Aktivierung der Schnittstelle wird eine URL generiert. Bitte kopieren Sie sich die generierte URL.
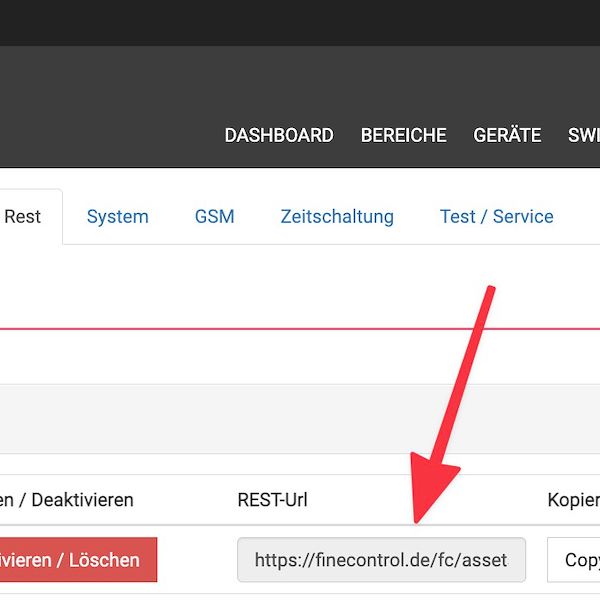
2) Kurzbefehl in iOS einrichten
Öffnen Sie die App "Kurzbefehle" auf Ihrem iPhone oder iOs kompatiblem Gerät. Und erstellen Sie einen neuen Kurzbefehl über die Schaltfläche "+"

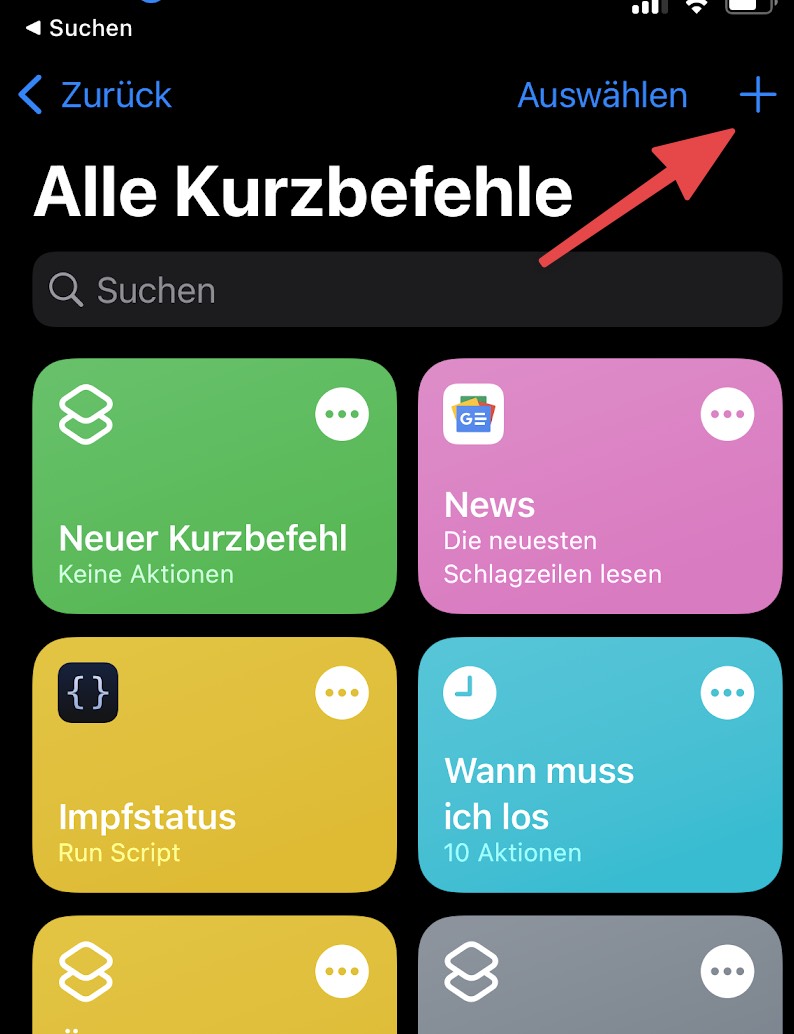
Vergeben Sie einen Namen für den Kurzbefehl - zum Beispiel "Unscharf"
Klicken Sie auf "+ Aktion hinzufügen" -> Klicken Sie auf "Web"
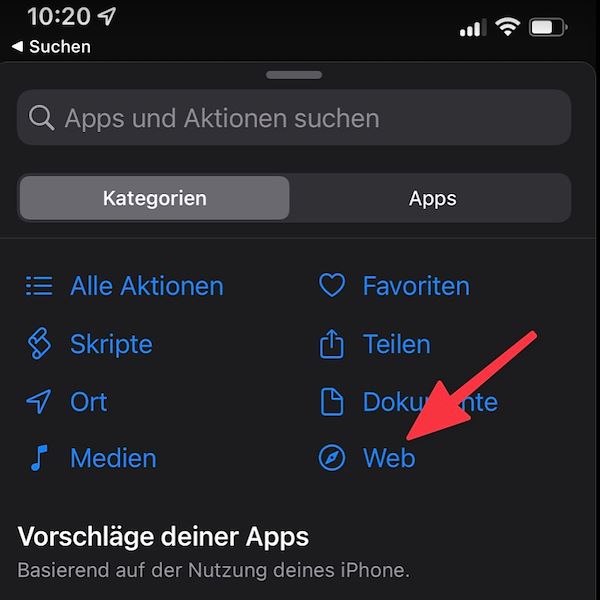
Wähen Sie den Eintrag "Header von URL abrufen"

Klicken Sie auf "URL"
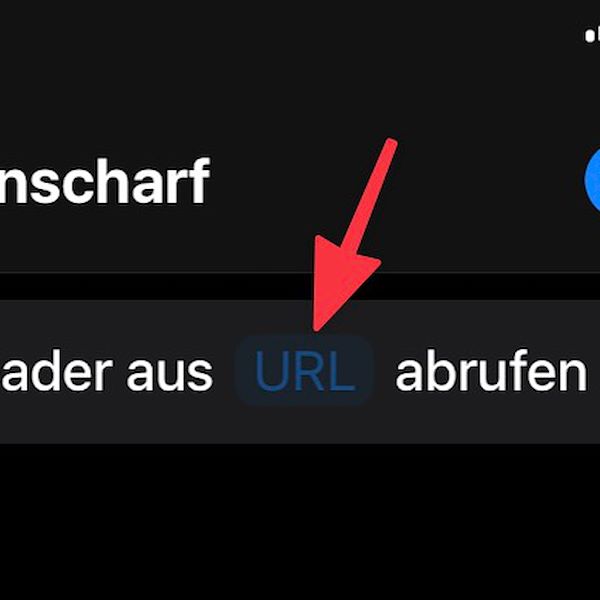
und fügen Sie die in Schritt 1 kopierte URL ein.
Speichern Sie den neu erstellten Kurzbefehl.
Sie können nun die Alarmzentrale über den Befehl "Unscharf" über Siri schalten. Sagen Sie hierzu "Hey Siri, Unscharf".
Sie können auch weitere Aktionen (scharf, unscharf...) über dieses Vorgehen zu Siri hinzufügen. Verwenden Sie hierzu die jeweilige Rest-Url (Schritt 1) im Kurzbefehl.
Verfasser: FineSell
Letzte Änderung: 03-032022 10:54